Как найти все электронные письма, включая удаленные элементы, в Outlook?
По умолчанию удаленные элементы не учитываются при поиске в Outlook. Если вы удалили электронное письмо и вдруг вспомнили, что оно содержит важную информацию для справки или других целей, и вам нужно найти это письмо без ручного перехода в папку Удаленные элементы, что вы будете делать? На самом деле, Outlook предоставляет функцию автоматического поиска во всех папках, включая электронные письма в папке Удаленные элементы каждого файла данных. Следуйте инструкциям ниже.
Поиск всех электронных писем, включая удаленные элементы, в Outlook 2010 и 2013
Поиск всех электронных писем, включая удаленные элементы, в Outlook 2007
- Повысьте продуктивность обработки электронной почты с помощью технологии ИИ, позволяя быстро отвечать на письма, создавать новые, переводить сообщения и многое другое.
- Автоматизируйте отправку писем с помощью Авто Копии/Скрытой копии, Автоматического перенаправления по правилам; отправляйте Автоответчик (Вне офиса) без необходимости использования сервера Exchange...
- Получайте напоминания, такие как Предупреждение при ответе на электронное письмо, в котором я указан в поле BCC, а также напоминания о пропущенных вложениях...
- Улучшите эффективность работы с электронной почтой с помощью Ответа (всем) с вложениями, автоматического добавления приветствия или даты и времени в подпись или тему, ответа на несколько писем...
- Оптимизируйте работу с электронной почтой с помощью функций Отзыва писем, Инструментов вложений (Сжать все, Автосохранение всех...), Удаление дубликатов и Быстрый отчет...
Поиск всех электронных писем, включая удаленные элементы, в Outlook 2010 и 2013
В Outlook 2010 и 2013 вы можете выполнить следующие действия, чтобы найти все электронные письма, включая удаленные элементы.
1. Пожалуйста, нажмите Файл > Параметры.
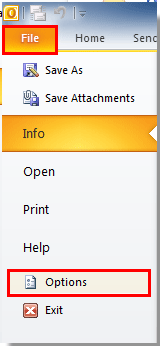
2. В диалоговом окне Параметры Outlook нажмите Поиск в левой панели, затем перейдите в раздел Результаты, выберите опцию Все папки и отметьте пункт Включать сообщения из папки Удаленные элементы в каждом файле данных при поиске во всех элементах. Смотрите скриншот:
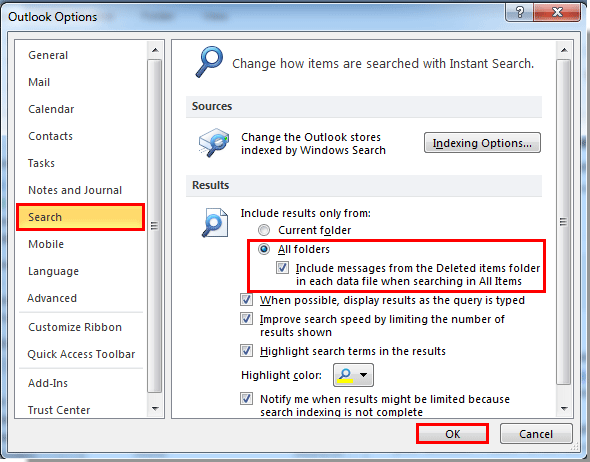
3. Нажмите кнопку ОК в диалоговом окне Параметры Outlook.
Теперь, когда вы ищете электронные письма в учетной записи Outlook, папка Удаленные элементы будет включена автоматически.
Поиск всех электронных писем, включая удаленные элементы, в Outlook 2007
В Outlook 2007 вы можете сделать следующее.
1. Пожалуйста, нажмите Инструменты > Параметры. Смотрите скриншот:
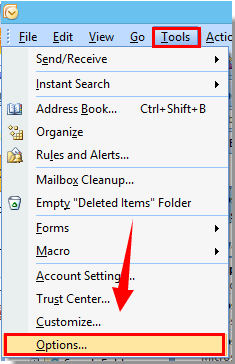
2. В диалоговом окне Параметры нажмите кнопку Параметры поиска под вкладкой Предпочтения.
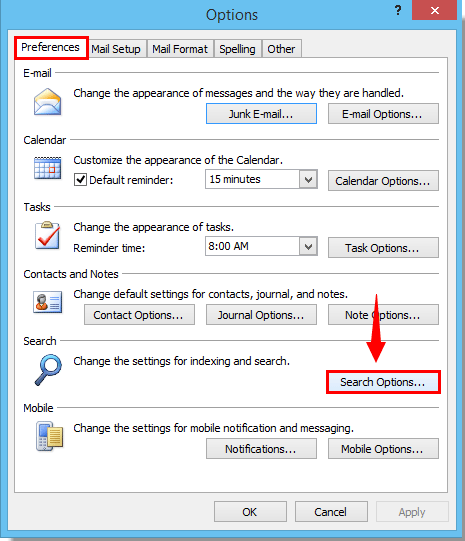
3. В диалоговом окне Параметры поиска отметьте пункт Включать сообщения из папки Удаленные элементы в каждом файле данных при поиске во всех элементах, затем выберите опцию Все папки. И, наконец, нажмите кнопку ОК. Смотрите скриншот:
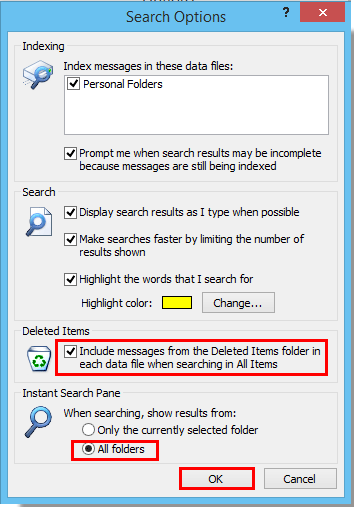
4. Когда вы вернетесь к диалоговому окну Параметры, нажмите кнопку ОК, чтобы завершить все настройки.
Лучшие инструменты для повышения продуктивности работы с Office
Срочные новости: бесплатная версия Kutools для Outlook уже доступна!
Оцените обновленный Kutools для Outlook с более чем100 невероятными функциями! Нажмите, чтобы скачать прямо сейчас!
📧 Автоматизация Email: Автоответчик (Доступно для POP и IMAP) / Запланировать отправку писем / Авто Копия/Скрытая копия по правилам при отправке писем / Автоматическое перенаправление (Расширенное правило) / Автоматически добавить приветствие / Авторазделение Email с несколькими получателями на отдельные письма ...
📨 Управление Email: Отозвать письмо / Блокировать вредоносные письма по теме и другим критериям / Удалить дубликаты / Расширенный Поиск / Организовать папки ...
📁 Вложения Pro: Пакетное сохранение / Пакетное открепление / Пакетное сжатие / Автосохранение / Автоматическое отсоединение / Автоматическое сжатие ...
🌟 Волшебство интерфейса: 😊Больше красивых и стильных эмодзи / Напоминание при поступлении важных писем / Свернуть Outlook вместо закрытия ...
👍 Удобные функции одним кликом: Ответить всем с вложениями / Антифишинговая Email / 🕘Показать часовой пояс отправителя ...
👩🏼🤝👩🏻 Контакты и Календарь: Пакетное добавление контактов из выбранных Email / Разделить группу контактов на отдельные / Удалить напоминание о дне рождения ...
Используйте Kutools на вашем языке – поддерживаются Английский, Испанский, Немецкий, Французский, Китайский и более40 других!


🚀 Скачайте все дополнения Office одним кликом
Рекомендуем: Kutools для Office (5-в-1)
Скачайте сразу пять установщиков одним кликом — Kutools для Excel, Outlook, Word, PowerPoint и Office Tab Pro. Нажмите, чтобы скачать прямо сейчас!
- ✅ Все просто: скачайте все пять установочных пакетов одним действием.
- 🚀 Готово для любой задачи Office: Установите нужные дополнения тогда, когда они вам понадобятся.
- 🧰 Включено: Kutools для Excel / Kutools для Outlook / Kutools для Word / Office Tab Pro / Kutools для PowerPoint