Как восстановить архивную информацию в Outlook?
Архивные элементы Outlook автоматически перемещаются из папки Outlook в архивную папку, когда вы настраиваете функцию архивации. На самом деле, вы можете восстановить информацию из архива обратно в исходную папку или новую папку. В этой статье вы подробно узнаете, как восстановить архивную информацию в Outlook.
Восстановление архивной информации в Outlook
Восстановление архивной информации в Outlook
Для восстановления архивной информации выполните следующие действия.
1. В Outlook 2010 нажмите «Файл» > «Открыть» > «Импорт»;
В Outlook 2013 нажмите «Файл» > «Открыть и экспортировать» > «Импорт/Экспорт».
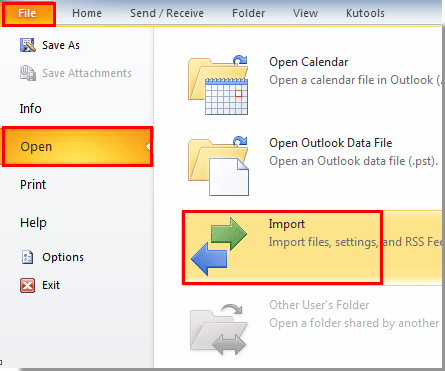
В Outlook 2007 нажмите «Файл» > «Импорт и экспорт».
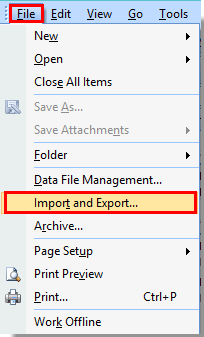
2. В «Мастере импорта и экспорта» выберите «Импортировать файл из другой программы или файла», затем нажмите кнопку «Далее».
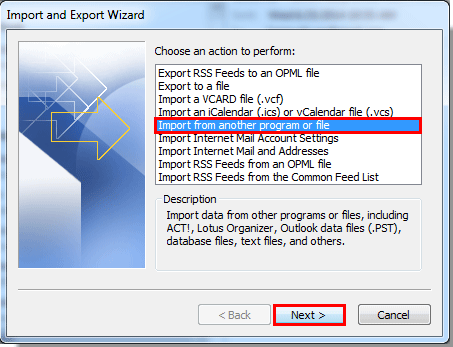
3. В диалоговом окне «Импорт файла» выберите «Файл данных Outlook (.pst)» в поле «Выберите тип файла для импорта», затем нажмите «Далее».
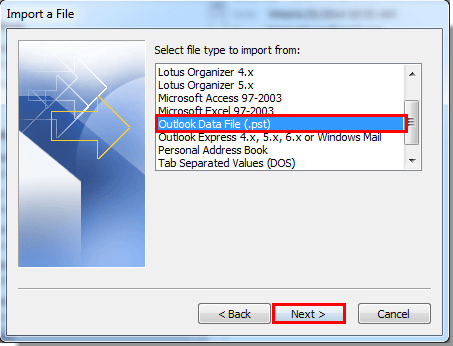
Примечание: В Outlook 2007 выберите «Личный файл папки (.pst)» в поле «Выберите тип файла для импорта», затем нажмите «Далее».

4. В диалоговом окне «Импорт файла данных Outlook» нажмите кнопку «Обзор».
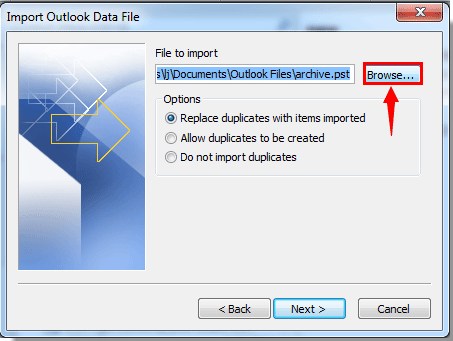
5. В диалоговом окне «Открыть файлы данных Outlook» по умолчанию открывается папка «Файлы Outlook». Выберите архивный файл для восстановления и нажмите «Открыть».
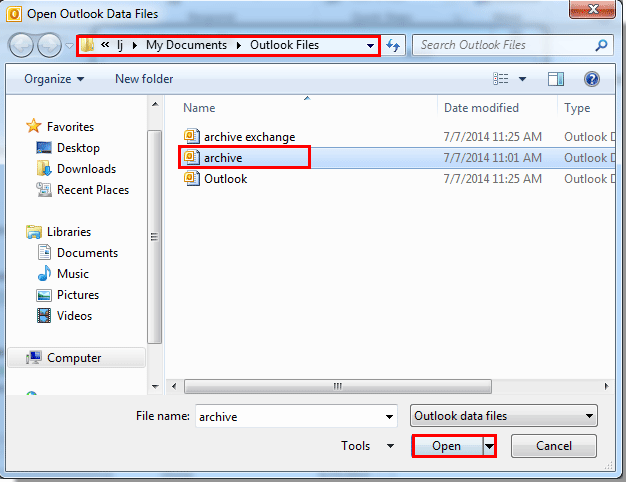
Примечание: Если папка «Файлы Outlook» не открылась автоматически, найдите и откройте её вручную.
6. Вернувшись в диалоговое окно «Импорт файла данных Outlook», выберите нужный параметр в разделе «Параметры» и нажмите «Далее».
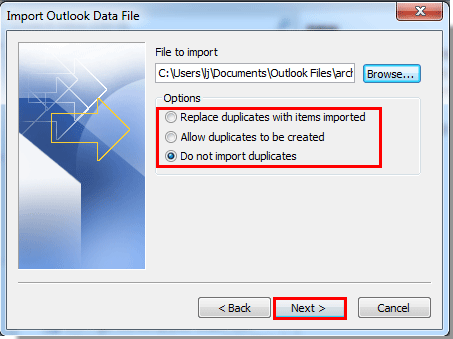
Примечание: Если папка «Архив» уже отображается в области навигации, после нажатия «Далее» появится запрос. Нажмите «ОК», отмените процесс импорта, щелкните правой кнопкой мыши папку архива в области навигации и выберите «Закрыть архив», затем перезапустите импорт с шага 1.
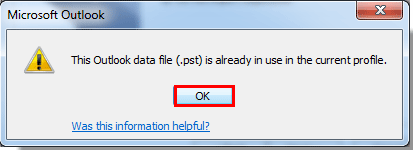
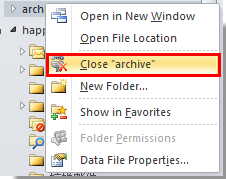
7. В следующем диалоговом окне «Импорт файла данных Outlook»:
- Выберите папку для восстановления в поле «Выберите папку для импорта».
- Чтобы импортировать в текущую папку, отметьте «Импортировать элементы в текущую папку».
- Чтобы импортировать в ту же папку в учетной записи, отметьте «Импортировать элементы в ту же папку в», и выберите целевую учетную запись из выпадающего списка.
- Нажмите «Готово».

Примечание: Опция «Включить подпапки» является необязательной и зависит от ваших потребностей.
После нажатия кнопки «Готово» все элементы из выбранной архивной папки будут автоматически восстановлены в указанную папку Outlook.
Примечания:
- Если в вашем Outlook есть несколько учетных записей, и все они архивируются, может быть сложно определить, к какой учетной записи принадлежит архивная папка.
- Окончательное расположение восстановленной папки зависит от настроек импорта на шаге 7.
Лучшие инструменты для повышения продуктивности работы с Office
Срочные новости: бесплатная версия Kutools для Outlook уже доступна!
Оцените обновленный Kutools для Outlook с более чем100 невероятными функциями! Нажмите, чтобы скачать прямо сейчас!
📧 Автоматизация Email: Автоответчик (Доступно для POP и IMAP) / Запланировать отправку писем / Авто Копия/Скрытая копия по правилам при отправке писем / Автоматическое перенаправление (Расширенное правило) / Автоматически добавить приветствие / Авторазделение Email с несколькими получателями на отдельные письма ...
📨 Управление Email: Отозвать письмо / Блокировать вредоносные письма по теме и другим критериям / Удалить дубликаты / Расширенный Поиск / Организовать папки ...
📁 Вложения Pro: Пакетное сохранение / Пакетное открепление / Пакетное сжатие / Автосохранение / Автоматическое отсоединение / Автоматическое сжатие ...
🌟 Волшебство интерфейса: 😊Больше красивых и стильных эмодзи / Напоминание при поступлении важных писем / Свернуть Outlook вместо закрытия ...
👍 Удобные функции одним кликом: Ответить всем с вложениями / Антифишинговая Email / 🕘Показать часовой пояс отправителя ...
👩🏼🤝👩🏻 Контакты и Календарь: Пакетное добавление контактов из выбранных Email / Разделить группу контактов на отдельные / Удалить напоминание о дне рождения ...
Используйте Kutools на вашем языке – поддерживаются Английский, Испанский, Немецкий, Французский, Китайский и более40 других!


🚀 Скачайте все дополнения Office одним кликом
Рекомендуем: Kutools для Office (5-в-1)
Скачайте сразу пять установщиков одним кликом — Kutools для Excel, Outlook, Word, PowerPoint и Office Tab Pro. Нажмите, чтобы скачать прямо сейчас!
- ✅ Все просто: скачайте все пять установочных пакетов одним действием.
- 🚀 Готово для любой задачи Office: Установите нужные дополнения тогда, когда они вам понадобятся.
- 🧰 Включено: Kutools для Excel / Kutools для Outlook / Kutools для Word / Office Tab Pro / Kutools для PowerPoint