Как очистить или удалить историю недавних поисков (кэш поиска) в Outlook?
Замечали ли вы, что при вводе ключевых слов в поле моментального поиска для поиска, после завершения поиска все введенные вами ключевые слова сохраняются и автоматически отображаются в выпадающем списке Недавние Поиски, как показано на скриншоте ниже? В этой статье будут представлены решения для очистки или удаления этого списка истории недавних поисков.
- Очистка или удаление истории недавних поисков или кэша поиска в Outlook
- Очистка истории недавних поисков с помощью Kutools для Outlook

Очистка или удаление истории недавних поисков или кэша поиска в Outlook
Вы можете очистить или удалить записи истории недавних поисков следующим образом.
1. На рабочем столе одновременно нажмите клавиши "Win" + "R", чтобы открыть диалоговое окно Выполнить.
2. В диалоговом окне Выполнить введите "regedit" в поле "Открыть" и нажмите кнопку "ОК".

3. В появившемся диалоговом окне Контроль учетных записей пользователей нажмите кнопку "Да", чтобы продолжить.
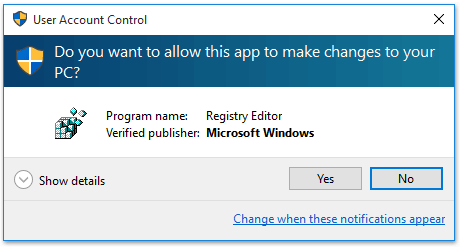
4. Теперь открывается окно "Редактор реестра". Пожалуйста, последовательно раскройте ключ по одному из следующих путей в зависимости от вашей версии Outlook:
- Outlook 2016/2013: HKEY_CURRENT_USER > Software > Microsoft > Office > 16.0 (или 15.0) > Outlook > Profiles > имя профиля > 0a0d020000000000c000000000000046
- Outlook 2010/2007: HKEY_CURRENT_USER > Software > Microsoft > Windows NT > CurrentVersion > Windows Messaging Subsystem > Profiles > 0a0d020000000000c000000000000046
Примечание: Имя профиля обычно "Outlook" по умолчанию, если не переименовано.
5. Щелкните правой кнопкой мыши ключ "101f0445" в правом окне и выберите "Удалить" из контекстного меню.
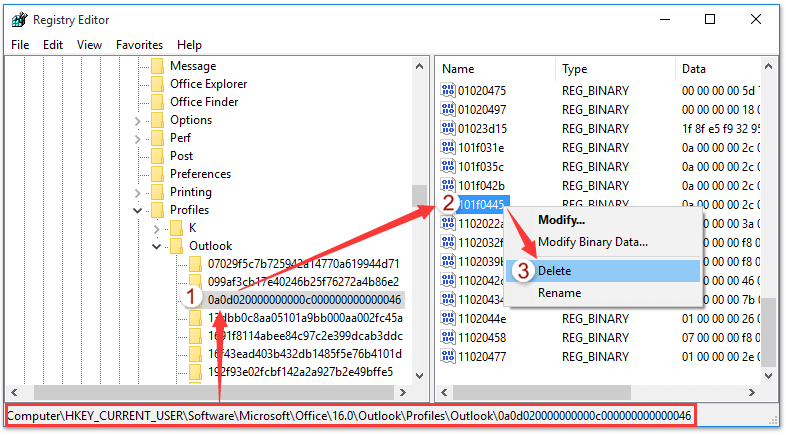
6. В диалоговом окне подтверждения нажмите "Да".
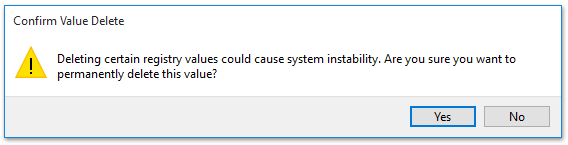
7. Перезапустите Outlook. Вы увидите, что список Недавние Поиски теперь пуст.
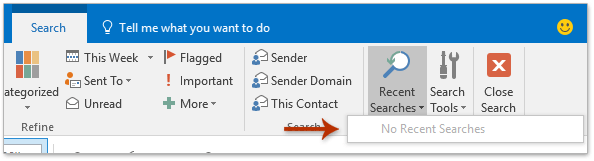
Очистка истории недавних поисков с помощью Kutools для Outlook
Если у вас установлен Kutools для Outlook, его функция "Очистить историю поиска" поможет вам быстро удалить весь кэш недавних поисков несколькими щелчками мыши только в Outlook.
1. Нажмите "Kutools" > "Поиск" > "Очистить историю поиска".

2. Появится диалоговое окно Kutools для подтверждения. Нажмите "ОК".

3. Другое диалоговое окно Kutools напомнит вам перезапустить Outlook. Нажмите "ОК" и перезапустите Outlook.
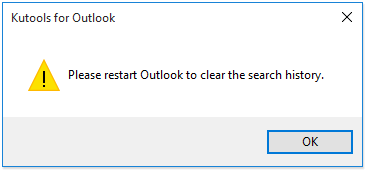
И теперь вся история недавних поисков будет немедленно удалена.
Демонстрация: очистка кэша недавних поисков в Outlook
Лучшие инструменты для повышения продуктивности работы с Office
Срочные новости: бесплатная версия Kutools для Outlook уже доступна!
Оцените обновленный Kutools для Outlook с более чем100 невероятными функциями! Нажмите, чтобы скачать прямо сейчас!
📧 Автоматизация Email: Автоответчик (Доступно для POP и IMAP) / Запланировать отправку писем / Авто Копия/Скрытая копия по правилам при отправке писем / Автоматическое перенаправление (Расширенное правило) / Автоматически добавить приветствие / Авторазделение Email с несколькими получателями на отдельные письма ...
📨 Управление Email: Отозвать письмо / Блокировать вредоносные письма по теме и другим критериям / Удалить дубликаты / Расширенный Поиск / Организовать папки ...
📁 Вложения Pro: Пакетное сохранение / Пакетное открепление / Пакетное сжатие / Автосохранение / Автоматическое отсоединение / Автоматическое сжатие ...
🌟 Волшебство интерфейса: 😊Больше красивых и стильных эмодзи / Напоминание при поступлении важных писем / Свернуть Outlook вместо закрытия ...
👍 Удобные функции одним кликом: Ответить всем с вложениями / Антифишинговая Email / 🕘Показать часовой пояс отправителя ...
👩🏼🤝👩🏻 Контакты и Календарь: Пакетное добавление контактов из выбранных Email / Разделить группу контактов на отдельные / Удалить напоминание о дне рождения ...
Используйте Kutools на вашем языке – поддерживаются Английский, Испанский, Немецкий, Французский, Китайский и более40 других!


🚀 Скачайте все дополнения Office одним кликом
Рекомендуем: Kutools для Office (5-в-1)
Скачайте сразу пять установщиков одним кликом — Kutools для Excel, Outlook, Word, PowerPoint и Office Tab Pro. Нажмите, чтобы скачать прямо сейчас!
- ✅ Все просто: скачайте все пять установочных пакетов одним действием.
- 🚀 Готово для любой задачи Office: Установите нужные дополнения тогда, когда они вам понадобятся.
- 🧰 Включено: Kutools для Excel / Kutools для Outlook / Kutools для Word / Office Tab Pro / Kutools для PowerPoint
