Вставьте смайлик (emojis) в электронные письма Outlook: простое руководство
Использование смайликов или других эмодзи в электронных письмах может добавить индивидуальности и помочь более эффективно передать эмоции. В этом руководстве представлены различные способы вставки смайликов в электронные письма Outlook на разных платформах.
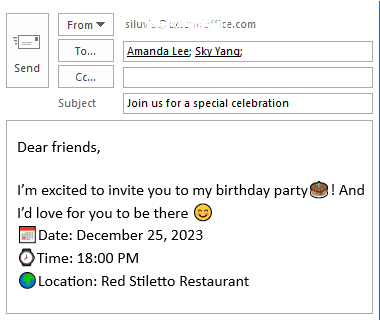
Вставка смайликов в электронные письма Outlook на рабочем столе
Для пользователей настольных компьютеров Outlook в этом разделе подробно описаны методы вставки смайликов в ваши электронные письма.
Вставка смайликов с помощью панели эмодзи
С помощью панели смайлов, поставляемой в комплекте с системой, вы можете легко добавлять смайлики в свои электронные письма. Пожалуйста, сделайте следующее.
В системах Windows 10 и 11 вам необходимо:
- Поместите курсор туда, где вы будете вставлять смайлик.
- Нажмите Выигрыш + ; (точка с запятой) Или Выигрыш + . (период), чтобы открыть панель смайлов.
- Выберите смайлик или другие смайлы, чтобы вставить их в электронное письмо.

В системе Mac вам необходимо:
- Поместите курсор туда, где вы будете вставлять смайлик.
- Нажмите Control + Command + Space клавиши, чтобы открыть панель эмодзи.
- Выберите смайлик или другие смайлы, чтобы вставить их в электронное письмо.
- С помощью этого метода вы можете вставлять смайлики-смайлики как в тело письма, так и в тему письма.
- Только в Windows Windows 10 и 11 поддержите панель Emoji.
- Открыв панель «Эмодзи», просто введите текст описания, чтобы найти подходящие смайлы.

Легко вставляйте, добавляйте и управляйте яркими смайликами с помощью Kutools
Хотя Windows улучшила функциональность смайлов, ограничения сохраняются, такие как упрощенный дизайн и невозможность создания собственных смайлов. Kutools for Outlook's Emoji панель заполняет эти пробелы, предлагая множество яркие смайлы (В том числе 3D смайлы) и расширение GIFs. Одним щелчком мыши вы можете вставить любые смайлы в тело электронного письма. Кроме того, вы можете легко добавлять персонализированные смайлы для использования в будущем и управлять ими по мере необходимости.
После загрузка и установка Kutools для Outlook, создайте электронное письмо, нажмите Кутулс > хлеб чтобы открыть панель смайлов, вам необходимо:
- Поместите курсор в тело письма, куда вы хотите вставить смайлик.
- Откройте библиотеку смайлов.
- Выберите смайлик или другой смайлик, который нужно вставить в электронное письмо. Смотрите скриншот:

- Эта функция работает во всех версиях Windows.
- Эта функция не просто предоставляет полезные смайлы, она поддерживает:
- Добавление изображений смайликов во входящее электронное письмо на панель «Эмодзи».
- Импорт группы изображений эмодзи на панель «Эмодзи».
- Управление персонализированными изображениями смайлов в Outlook.
- Чтобы использовать эту функцию, вы должны установить Kutools for Outlook во-первых, пожалуйста нажмите, чтобы загрузить и получить 60-дневную бесплатную пробную версию прямо сейчас.
- Чтобы узнать больше об этой панели смайлов, посетите эту страницу: Использование ярких смайлов в Outlook: легко вставляйте, добавляйте и управляйте.
Вставка смайликов с помощью ярлыков смайликов
Если вы обычно используете сочетания клавиш для создания смайлов, например смайликов, метод, описанный в этом разделе, будет вам полезен.
Например, чтобы вставить смайлик в тело письма, вам нужно сделать следующее:
- Поместите курсор в тело письма, куда вы хотите вставить смайлик.
- Введите ярлык смайлика :), тогда ярлыки смайликов будут немедленно преобразованы в смайлик 😊.

Вот список сочетаний клавиш для некоторых наиболее распространенных смайлов.
| Emoji | Смысл | Сочетание клавиш |
| ???? | улыбающееся лицо | :) or :-) |
| 😃 | Большой смайлик | :-D or :D |
| 😉 | подмигивающее лицо | ;) or ;-) |
| ☹ | Грустное лицо | :( or :-( |
| ???? | Удивленное лицо | :O |
| 😝 | Высунуть язык | -P or :P |
- Если после ввода ярлыка смайлика ярлык смайлика не преобразуется автоматически в смайлик, вам нужно нажать кнопку Space ключ для его активации.
- Дополнительные сочетания клавиш для смайликов можно найти на этой странице Microsoft: Сочетания клавиш со смайликами.
Вставка смайлика с помощью меню символов
В этом разделе будет показано, как вставлять смайлики в Outlook с помощью Символ Меню.
- В окне создания сообщения электронной почты щелкните место, куда вы хотите вставить смайлик.
- Перейдите в Вставить Вкладка, а затем нажмите кнопку Символ > Другие символы.

- В Символ диалоговое окно и под Символы вкладка, вам необходимо:
- Выберите Wingdings в шрифт выпадающий список.
- Выберите смайлик или другие эмодзи, которые вам нужны.
- Нажмите Вставить.
 Затем выбранный смайлик вставляется в тело письма, где находится курсор.
Затем выбранный смайлик вставляется в тело письма, где находится курсор.
- После завершения вставки закройте Символ диалоговое окно.
Вставьте смайлик, набрав определенные тексты/цифры
Excel Автозамена функция предназначена не только для исправления опечаток и орфографических ошибок; это также может быть умный инструмент для создания быстрых ярлыков для смайлов. С помощью нескольких простых шагов вы можете настроить автозамену для замены определенных текстовых строк вашими любимыми смайликами, упрощая процесс придания индивидуальности вашим документам Excel.
- Нажмите Новый E-mail под Главная вкладку, чтобы создать новое сообщение, затем перейдите на вкладку Вставить вкладку нажмите Символ > Другие символы.

- В Символ диалогового окна, нажмите Автозамена кнопка, как показано ниже.

- В Автозамена в электронной почте диалоговое окно, вам необходимо:
- Прокрутите полосу прокрутки вниз, чтобы выбрать смайлик.
- В Замените В текстовом поле замените исходный текст текстом или числом, которое в будущем будет помечено как этот смайлик. В этом случае я заменяю :) с номером 001.
- Нажмите Добавить .
- Нажмите OK чтобы закрыть диалоговое окно после замены всех нужных вам текстов.

- Когда оно возвращается в Символ диалоговое окно, закройте его.
С этого момента, когда вы вводите номер "001" в теле письма и нажмите кнопку Space or Enter , номер автоматически изменится на соответствующий смайлик.

Вставка смайликов в Outlook в Интернете
Чтобы вставить смайлики или другие смайлы в Outlook в Интернете, выполните следующие действия.
- При создании сообщения в Outlook в Интернете выберите Дополнительные параметры > Emoji для открытия Expressions панели.
Функции: В этом примере используется Outlook Упрощенная лента макет. Если вы не видите Дополнительные параметры кнопка, возможно, ваш Outlook использует кнопку Классическая лента макет. в Классическая лента макет, просто выберите Emoji из Вставить группы под Сообщение меню.

- После открытия Expressions панель, вам необходимо:
- Нажмите на тело письма, куда вы хотите вставить смайлик.
- Откройте определенную группу смайлов.
- Выберите смайлик или другие нужные смайлы из списка смайлов, чтобы вставить их в тело электронного письма, где находится курсор.

Вставка смайликов в Outlook на мобильных устройствах
Если вы регулярно работаете с электронной почтой с помощью мобильного приложения Outlook для iOS или Android, в этом разделе вы узнаете, как вставить смайлик или другие эмодзи на эту платформу.
- При составлении сообщения нажмите на то место, куда вы хотите вставить смайлик, а затем нажмите на значок Emoji значок в разделе клавиатуры.

- В Emoji панели, откройте определенную группу смайлов, нажмите на смайлик или другой нужный вам смайлик. Затем смайлик, на который вы нажали, вставляется в тело электронного письма, где находится курсор.

Короче говоря, включить смайлики и смайлики в ваши электронные письма можно без особых усилий, независимо от того, используете ли вы Outlook на настольном компьютере, в веб-браузере или на мобильном устройстве. Каждая платформа предлагает уникальные и удобные способы добавления этих выразительных символов, повышая эффективность и персонализацию вашего электронного общения. Для тех, кто хочет глубже изучить возможности Outlook, наш веб-сайт может похвастаться множеством учебных пособий. Узнайте больше советов и рекомендаций по Outlook здесь.
Статьи по теме
Вставьте символы эмодзи (смайлики) в строку темы электронного письма.
В этой статье описываются два способа вставки символов эмодзи в строки темы электронного письма, которые будут видны любому читателю электронной почты.
Вставьте подмигивающие/анимированные эмоции (смайлики)
Вообще говоря, вы можете легко вставлять обычные смайлики с помощью символов или функции автозамены в Outlook. Однако некоторые пользователи могут захотеть вставить подмигивающие смайлики или анимированные эмоции, чтобы их электронные письма были светлее, как в приложениях чата. В этой статье будет представлен способ решения этой проблемы.
Лучшие инструменты для офисной работы
Kutools for Outlook - Более 100 мощных функций для улучшения вашего Outlook
🤖 Почтовый помощник с искусственным интеллектом: Мгновенные профессиональные электронные письма с помощью магии искусственного интеллекта: гениальные ответы одним щелчком мыши, идеальный тон, многоязычное владение. Преобразуйте электронную почту без особых усилий! ...
???? Автоматизация электронной почты: Нет на месте (доступно для POP и IMAP) / Расписание отправки писем / Автоматическое копирование/скрытая копия по правилам при отправке электронной почты / Автопересылка (расширенные правила) / Автоматическое добавление приветствия / Автоматически разделять электронные письма от нескольких получателей на отдельные сообщения ...
📨 Управление электронной почтой: Легко вспоминать электронные письма / Блокировка мошеннических писем от субъектов и других лиц / Удалить повторяющиеся электронные письма / Поиск / Объединение папок ...
📁 Вложения Pro: Пакетное сохранение / Пакетное отсоединение / Пакетное сжатие / Автосохранение / Авто отсоединение / Автоматическое сжатие ...
???? Магия интерфейса: 😊Больше красивых и крутых смайлов / Повысьте производительность Outlook с помощью представлений с вкладками / Свернуть Outlook вместо закрытия ...
???? Чудеса в один клик: Ответить всем с входящими вложениями / Антифишинговые письма / 🕘Показать часовой пояс отправителя ...
👩🏼🤝👩🏻 Контакты и календарь: Пакетное добавление контактов из выбранных писем / Разделить группу контактов на отдельные группы / Удалить напоминания о днях рождения ...
Более Особенности 100 Ждем вашего исследования! Нажмите здесь, чтобы узнать больше.


Содержание
- Видео
- Вставка смайлика в Outlook на рабочем столе
- С панелью эмодзи
- Легко с Kutools
- С ярлыками смайликов
- С помощью меню «Символ»
- Набрав определенные тексты/цифры
- Вставка смайлика в Outlook в Интернете
- Вставка смайлика в Outlook на мобильном телефоне
- Статьи по теме
- Лучшие инструменты для работы в офисе
- Комментарии