Вставка смайликов (эмодзи) в письма Outlook: простое руководство
Использование смайликов или других эмодзи в электронных письмах может добавить личный штрих и помочь более эффективно передать эмоции. Это руководство предоставляет различные способы вставки смайликов в письма Outlook на разных платформах.
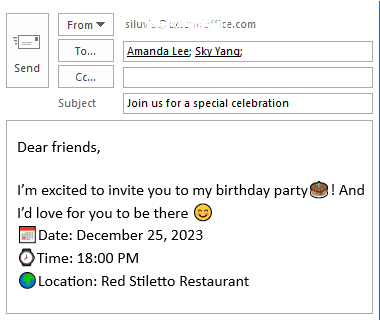
Видео
Вставка смайликов в письма Outlook на рабочем столе
Для пользователей настольной версии Outlook этот раздел подробно описывает методы вставки смайликов в ваши письма.
Вставка смайликов с помощью «Панели эмодзи»
С помощью «Панели эмодзи», которая поставляется с системой, вы можете легко добавлять смайлики в свои письма. Пожалуйста, следуйте инструкциям ниже.
На системах Windows 10 и 11 вам нужно:
- Поместите курсор туда, где вы хотите вставить смайлик.
- Нажмите клавиши «Win» + «;» («точка с запятой») или «Win» + «.» («точка»), чтобы открыть «Панель эмодзи».
- Выберите смайлик или другой эмодзи для вставки его в письмо.

На системе Mac вам нужно:
- Поместите курсор туда, где вы хотите вставить смайлик.
- Нажмите клавиши «Control» + «Command» + «Пробел», чтобы открыть «Панель эмодзи».
- Выберите смайлик или другой эмодзи для вставки его в письмо.
- С помощью этого метода вы можете вставить смайлики как в текст письма, так и в тему письма.
- На Windows только «Windows 10» и «Windows 11» поддерживают «Панель эмодзи».
- После открытия «Панели эмодзи» просто введите текстовое описание для поиска соответствующих эмодзи.

Легкая вставка, добавление и управление яркими смайликами с помощью «Kutools»
Хотя Windows улучшила функциональность эмодзи, ограничения остаются, такие как упрощенный дизайн и невозможность создания пользовательских эмодзи. Панель «Эмодзи» из «Kutools для Outlook» решает эти проблемы, предлагая множество «ярких эмодзи» (включая «3D эмодзи») и «GIF-изображений». С одним кликом вы можете вставить любые эмодзи в текст письма. Кроме того, вы можете легко добавлять персонализированные эмодзи для будущего использования и управлять ими по мере необходимости.
Попрощайтесь с неэффективностью Outlook! Kutools for Outlook упрощает пакетную обработку электронных писем – теперь с бесплатными функциями, работающими на базе ИИ! Скачайте Kutools for Outlook прямо сейчас!!
После загрузки и установки Kutools for Outlook создайте письмо, нажмите «Kutools» > «Панель», чтобы открыть панель «Эмодзи», затем вам нужно:
- Поместите курсор в текст письма там, куда вы хотите вставить смайлик.
- Откройте библиотеку эмодзи.
- Выберите смайлик или другой эмодзи, который вы хотите вставить в письмо.

- Эта функция работает во всех версиях Windows.
- Эта функция делает больше, чем просто предоставляет полезные эмодзи, она поддерживает:
- Добавление изображений эмодзи из входящих писем на панель «Эмодзи».
- Импорт группы изображений эмодзи на панель «Эмодзи».
- Управление персонализированными изображениями эмодзи в Outlook.
- Чтобы узнать больше об этой панели «Эмодзи», посетите эту страницу: Использование ярких эмодзи в Outlook: легко вставляйте, добавляйте и управляйте.
Вставка смайликов с помощью сочетаний клавиш для эмотиконов
Если вы привыкли использовать сочетания клавиш для эмотиконов для создания эмодзи, таких как смайлики, метод из этого раздела будет полезен для вас.
Например, чтобы вставить смайлик в текст письма, вам нужно сделать следующее:
- Поместите курсор в текст письма там, куда вы хотите вставить смайлик.
- Введите сочетание клавиш для эмотикона ":)", затем это сочетание автоматически преобразуется в смайлик 😊.

Вот список сочетаний клавиш для некоторых из самых распространенных эмодзи.
| Эмодзи | Значение | Сочетание клавиш |
| 😊 | Смайлик | :) или :-) |
| 😃 | Большой смайлик | -D или :D |
| 😉 | Подмигивающий смайлик | ;) или ;-) |
| ☹ | Грустный смайлик | :( или :-( |
| 😲 | Удивленный смайлик | :O |
| 😝 | Высовывающий язык | -P или :P |
- После ввода сочетания клавиш для эмотикона, если оно не преобразуется автоматически в эмодзи, вам нужно нажать клавишу «Пробел», чтобы активировать его.
- Для получения дополнительных сочетаний клавиш для эмотиконов вы можете посетить эту страницу Microsoft: Сочетания клавиш для эмотиконов.
Вставка смайлика через меню «Символ»
В этом разделе будет показано, как вставить смайлики в Outlook с помощью меню «Символ».
- В окне создания сообщения электронной почты щелкните там, куда вы хотите вставить смайлик.
- Перейдите на вкладку «Вставить», затем нажмите «Символ» > «Другие символы».

- В диалоговом окне «Символ» и на вкладке «Символы» вам нужно:
- Выберите «Wingdings» в раскрывающемся списке «Шрифт».
- Выберите смайлик или другой эмодзи, который вам нужен.
- Нажмите «Вставить».
 Затем выбранный эмодзи будет вставлен в текст письма там, где находится курсор.
Затем выбранный эмодзи будет вставлен в текст письма там, где находится курсор.
- После завершения вставки закройте диалоговое окно «Символ».
Вставка смайлика путем ввода определенных текстов/чисел
Функция «Автоисправление» Excel предназначена не только для исправления опечаток и ошибок в написании; она также может быть удобным инструментом для создания быстрых сокращений для эмодзи. Всего за несколько простых шагов вы можете настроить «Автоисправление», чтобы заменять определенные текстовые строки вашими любимыми эмодзи, упрощая добавление немного индивидуальности в ваши документы Excel.
- Нажмите «Новое письмо» под вкладкой «Главная», чтобы создать новое сообщение, затем перейдите на вкладку «Вставить», нажмите «Символ» > «Другие символы».

- В диалоговом окне «Символ» нажмите кнопку «Автоисправление», как показано ниже.

- В диалоговом окне «Автоисправление в письме» вам нужно:
- Прокрутите ползунок вниз, чтобы выбрать смайлик.
- В текстовом поле «Заменить» замените исходный текст текстом или числом, которое будет связано с этим смайликом в будущем. В данном случае замените ":)" числом "001".
- Нажмите кнопку «Добавить».
- Нажмите «ОК», чтобы закрыть диалоговое окно после замены всех необходимых текстов.

- Когда вы вернетесь к диалоговому окну «Символ», закройте его.
Теперь, когда вы введете число «001» в тексте письма и нажмете клавишу «Пробел» или «Enter», число автоматически изменится на соответствующий смайлик.

Вставка смайликов в Outlook на веб-платформе
Чтобы вставить смайлики или другие эмодзи в «Outlook на веб-платформе», следуйте этим шагам.
- При составлении сообщения в «Outlook на веб-платформе» выберите «Дополнительные параметры» > «Эмодзи», чтобы открыть панель «Выражения».Совет: Этот пример использует макет «Упрощенная лента» Outlook. Если вы не видите кнопку «Дополнительные параметры», ваш Outlook может использовать макет «Классическая лента». В макете «Классическая лента» просто выберите «Эмодзи» из группы «Вставить» под вкладкой «Сообщение».

- После открытия панели «Выражения» вам нужно:
- Щелкните в тексте письма там, куда вы хотите вставить смайлик.
- Откройте определенную группу эмодзи.
- Выберите смайлик или другой эмодзи из списка эмодзи, чтобы вставить его в текст письма там, где находится курсор.

Вставка смайликов в Outlook на мобильных устройствах
Если вы регулярно работаете с электронными письмами, используя мобильное приложение Outlook для iOS или Android, этот раздел покажет вам, как вставить смайлик или другие эмодзи на этой платформе.
- При составлении сообщения нажмите там, куда вы хотите вставить смайлик, а затем нажмите значок «Эмодзи» на клавиатуре.

- На панели «Эмодзи» откройте определенную группу эмодзи, нажмите на смайлик или другие эмодзи, которые вам нужны. Эмодзи, на которое вы нажали, будет вставлено в текст письма там, где находится курсор.

Короче говоря, включение смайликов и эмодзи в ваши письма можно выполнить без усилий, независимо от того, используете ли вы Outlook на рабочем столе, в веб-браузере или на мобильном устройстве. Каждая платформа предлагает уникальные и удобные способы добавления этих выразительных символов, повышая эффективность и персонализацию вашего общения по электронной почте. Для тех, кто хочет глубже изучить возможности Outlook, наш сайт содержит множество учебных материалов. Узнайте больше советов и приемов Outlook здесь.
Связанные статьи
Вставка символов эмодзи (смайликов) в строку темы письма
В этой статье описываются два способа вставки символов эмодзи в строки тем писем, видимые для любого читателя электронной почты.
Вставка подмигивающих/анимированных эмоций (смайликов)
Как правило, вы можете легко вставить обычные смайлики с помощью символов или функции Автоисправления в Outlook. Однако некоторые пользователи могут захотеть вставить подмигивающие смайлики или анимированные эмоции, чтобы оживить свои письма, как это происходит в чат-приложениях. В этой статье будет представлен способ решения этой проблемы.
Лучшие инструменты для повышения продуктивности работы с Office
Срочные новости: бесплатная версия Kutools для Outlook уже доступна!
Оцените обновленный Kutools для Outlook с более чем100 невероятными функциями! Нажмите, чтобы скачать прямо сейчас!
📧 Автоматизация Email: Автоответчик (Доступно для POP и IMAP) / Запланировать отправку писем / Авто Копия/Скрытая копия по правилам при отправке писем / Автоматическое перенаправление (Расширенное правило) / Автоматически добавить приветствие / Авторазделение Email с несколькими получателями на отдельные письма ...
📨 Управление Email: Отозвать письмо / Блокировать вредоносные письма по теме и другим критериям / Удалить дубликаты / Расширенный Поиск / Организовать папки ...
📁 Вложения Pro: Пакетное сохранение / Пакетное открепление / Пакетное сжатие / Автосохранение / Автоматическое отсоединение / Автоматическое сжатие ...
🌟 Волшебство интерфейса: 😊Больше красивых и стильных эмодзи / Напоминание при поступлении важных писем / Свернуть Outlook вместо закрытия ...
👍 Удобные функции одним кликом: Ответить всем с вложениями / Антифишинговая Email / 🕘Показать часовой пояс отправителя ...
👩🏼🤝👩🏻 Контакты и Календарь: Пакетное добавление контактов из выбранных Email / Разделить группу контактов на отдельные / Удалить напоминание о дне рождения ...
Используйте Kutools на вашем языке – поддерживаются Английский, Испанский, Немецкий, Французский, Китайский и более40 других!


🚀 Скачайте все дополнения Office одним кликом
Рекомендуем: Kutools для Office (5-в-1)
Скачайте сразу пять установщиков одним кликом — Kutools для Excel, Outlook, Word, PowerPoint и Office Tab Pro. Нажмите, чтобы скачать прямо сейчас!
- ✅ Все просто: скачайте все пять установочных пакетов одним действием.
- 🚀 Готово для любой задачи Office: Установите нужные дополнения тогда, когда они вам понадобятся.
- 🧰 Включено: Kutools для Excel / Kutools для Outlook / Kutools для Word / Office Tab Pro / Kutools для PowerPoint
Оглавление
- Видео
- Вставка смайлика в Outlook на рабочем столе
- С помощью панели эмодзи
- Легко с помощью Kutools
- С помощью сочетаний клавиш для эмотиконов
- С помощью меню «Символ»
- Путем ввода определенных текстов/чисел
- Вставка смайлика в Outlook на веб-платформе
- Вставка смайлика в Outlook на мобильных устройствах
- Связанные статьи
- Лучшие инструменты для повышения производительности Office
- Комментарии











