Как извлечь или экспортировать группу контактов Outlook (список рассылки) в Excel/CSV?
В Outlook вы можете легко экспортировать все контакты в Excel с помощью функции экспорта. Однако в Outlook нет функции, позволяющей напрямую извлечь или экспортировать список рассылки в Excel. В этом руководстве мы покажем, как экспортировать список рассылки в файл csv, а затем импортировать его в Excel из Outlook.
- Извлечение или экспорт группы контактов Outlook (списка рассылки) в Excel/CSV (10 шагов)
- Извлечение или экспорт группы контактов Outlook (списка рассылки) в Excel/CSV (6 шагов)Демонстрация
Извлечение или экспорт группы контактов Outlook (списка рассылки) в Excel/CSV
Чтобы экспортировать список рассылки (группу контактов) в формате csv и импортировать его в Excel из Outlook, выполните следующие действия.
1. В Outlook перейдите в режим Контакты и откройте папку контактов, содержащую нужную группу контактов.
2. Выберите группу контактов, которую хотите экспортировать, и нажмите Файл > Сохранить как.
3. В диалоговом окне Сохранить как необходимо: (1) открыть папку назначения для сохранения экспортируемой группы контактов; (2) Переименовать экспортируемый файл по необходимости; (3) В выпадающем списке Тип файла выбрать Только текст; и, наконец, (4) нажать кнопку Сохранить. См. скриншот:

Теперь выбранная группа контактов сохранена как отдельный текстовый файл.
4. Откройте Microsoft Excel и выберите Данные > Из текста. См. скриншот:
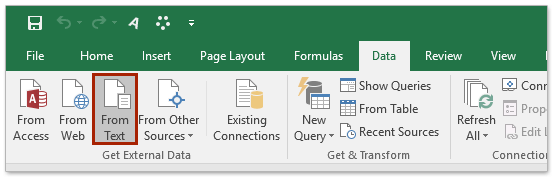
5. В открывшемся диалоговом окне Импорт текстового файла: (1) откройте папку, в которой сохранён нужный текстовый файл, (2) в выпадающем списке рядом с полем Имя файла выберите Все файлы, (3) выберите нужный текстовый файл и (4) нажмите кнопку Импорт . См. скриншот:
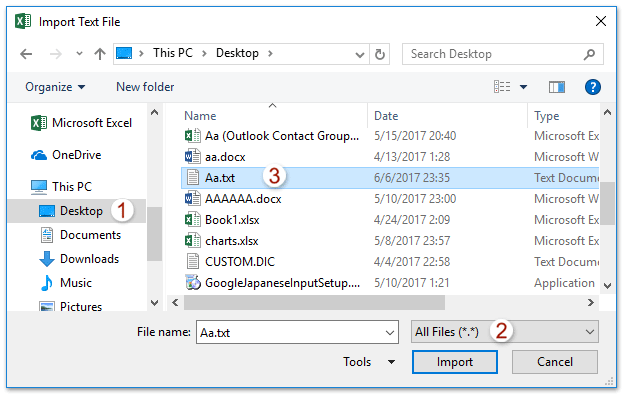
6. Теперь откроется мастер импорта текста. Оставьте выбранным параметр С разделителями и нажмите кнопку Завершить. См. скриншот:
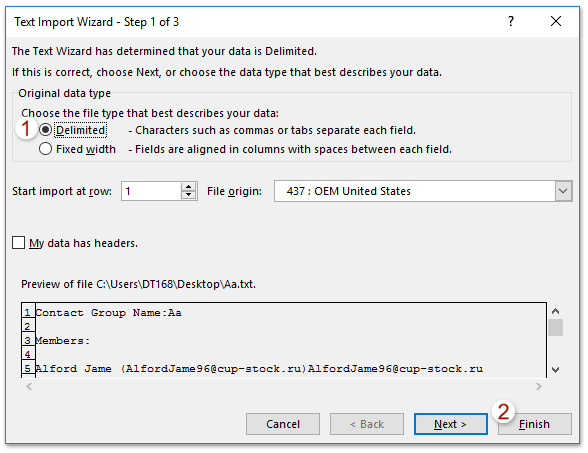
7. В появившемся диалоговом окне Импорт данных укажите место, куда будет помещён импортируемый текстовый файл, и нажмите кнопку ОК. См. скриншот:
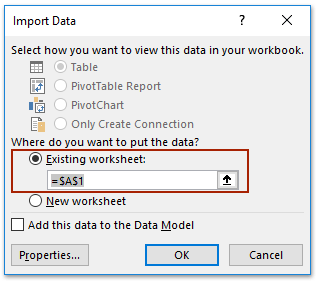
Теперь вы увидите, что выбранный текстовый файл импортирован и размещён в указанном диапазоне. См. скриншот:
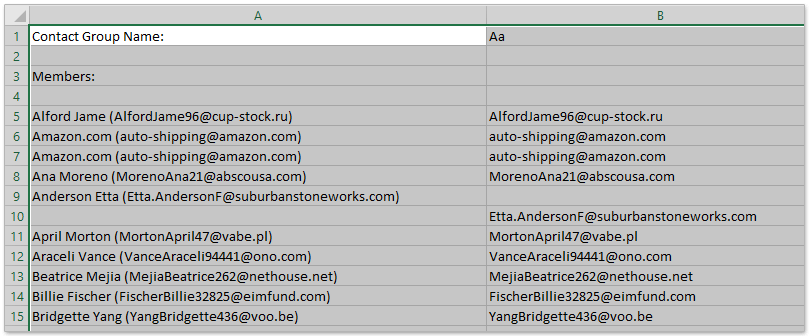
8. В Excel нажмите Файл > Сохранить как.
9В открывшемся диалоговом окне Сохранить как смотрите скриншот ниже:
(1) Выберите папку, в которую хотите сохранить файл Excel или CSV,
(2) Укажите имя файла в Имя файла поле,
(3) Выберите CSV (разделённый запятыми) (*.csv) или Книга Excel (*.xlsx) по необходимости из Тип файла выпадающего списка,
(4) Нажмите Сохранить кнопку.
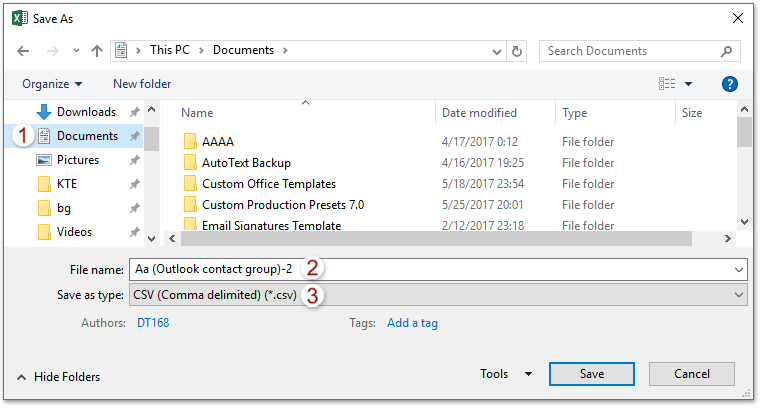
10. В появившемся диалоговом окне Microsoft Excel нажмите кнопку Да , чтобы продолжить.
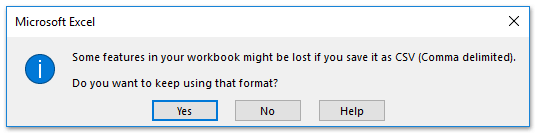
11. Закройте приложение Excel.
Извлечение или экспорт группы контактов Outlook (списка рассылки) в Excel
В этом способе используется функция Разделить (Группа контактов) в Kutools для Outlook, чтобы разбить группу контактов на отдельные контакты, а затем скопировать их в Excel. Выполните следующие действия:
Попрощайтесь с неэффективностью Outlook! Kutools for Outlook упрощает пакетную обработку электронных писем – теперь с бесплатными функциями, работающими на базе ИИ! Скачайте Kutools for Outlook прямо сейчас!!
1. В панели навигации щёлкните правой кнопкой мыши папку контактов, выберите Новая папка в контекстном меню и назовите новую папку по своему усмотрению. (В данном примере новая папка контактов названа K’s.)
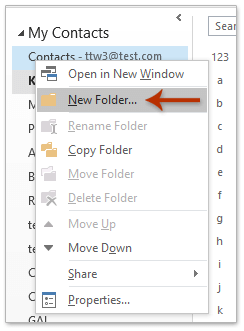
2. Скопируйте группу контактов, которую хотите экспортировать, и вставьте её в новую папку контактов. Оставив выделенной вставленную группу контактов в новой папке, нажмите Kutools Plus > Группа контактов > Разделить. См. скриншот:
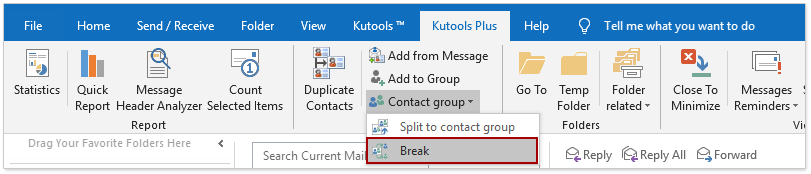
3. В диалоговом окне Группа контактов выберите контакты, которые хотите разделить, и нажмите кнопку ОК ; затем в появившемся окне подтверждения нажмите кнопку Да . См. скриншот:
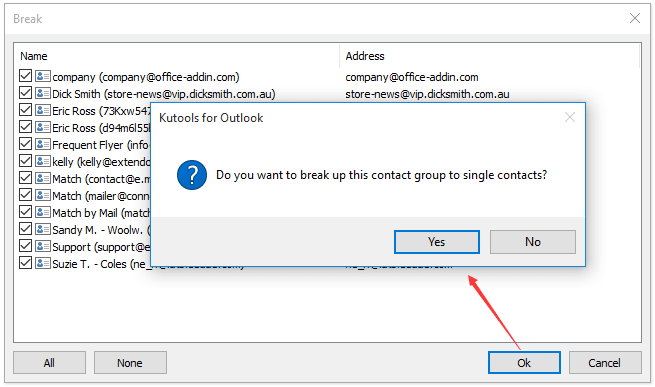
Теперь группа контактов разделена, и каждый участник этой группы сохранён как отдельный контакт в новой папке контактов.
4. Измените вид папки контактов, выбрав Вид > Изменить вид > Список. См. скриншот:
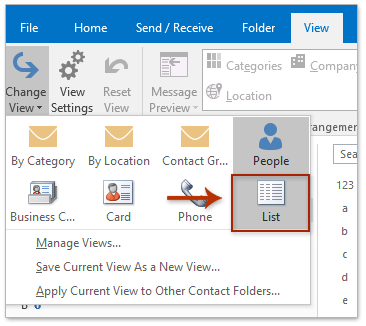
5. Выделите все контакты в новой папке, выбрав любой контакт и одновременно нажав Ctrl + A , затем щёлкните правой кнопкой мыши по выделенным контактам и выберите Копировать в контекстном меню. См. скриншот:
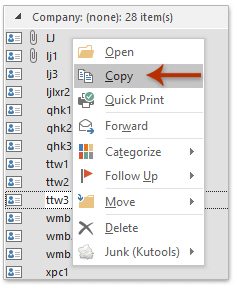
6. Создайте новую книгу в Excel, вставьте список контактов в книгу и сохраните её. (Примечание: если нужно экспортировать группу контактов и сохранить её как CSV-файл, сохраните книгу в формате CSV.)
Демонстрация: экспорт группы контактов (списка рассылки) в Excel в Outlook
Лучшие инструменты для повышения продуктивности работы с Office
Срочные новости: бесплатная версия Kutools для Outlook уже доступна!
Оцените обновленный Kutools для Outlook с более чем100 невероятными функциями! Нажмите, чтобы скачать прямо сейчас!
📧 Автоматизация Email: Автоответчик (Доступно для POP и IMAP) / Запланировать отправку писем / Авто Копия/Скрытая копия по правилам при отправке писем / Автоматическое перенаправление (Расширенное правило) / Автоматически добавить приветствие / Авторазделение Email с несколькими получателями на отдельные письма ...
📨 Управление Email: Отозвать письмо / Блокировать вредоносные письма по теме и другим критериям / Удалить дубликаты / Расширенный Поиск / Организовать папки ...
📁 Вложения Pro: Пакетное сохранение / Пакетное открепление / Пакетное сжатие / Автосохранение / Автоматическое отсоединение / Автоматическое сжатие ...
🌟 Волшебство интерфейса: 😊Больше красивых и стильных эмодзи / Напоминание при поступлении важных писем / Свернуть Outlook вместо закрытия ...
👍 Удобные функции одним кликом: Ответить всем с вложениями / Антифишинговая Email / 🕘Показать часовой пояс отправителя ...
👩🏼🤝👩🏻 Контакты и Календарь: Пакетное добавление контактов из выбранных Email / Разделить группу контактов на отдельные / Удалить напоминание о дне рождения ...
Используйте Kutools на вашем языке – поддерживаются Английский, Испанский, Немецкий, Французский, Китайский и более40 других!


🚀 Скачайте все дополнения Office одним кликом
Рекомендуем: Kutools для Office (5-в-1)
Скачайте сразу пять установщиков одним кликом — Kutools для Excel, Outlook, Word, PowerPoint и Office Tab Pro. Нажмите, чтобы скачать прямо сейчас!
- ✅ Все просто: скачайте все пять установочных пакетов одним действием.
- 🚀 Готово для любой задачи Office: Установите нужные дополнения тогда, когда они вам понадобятся.
- 🧰 Включено: Kutools для Excel / Kutools для Outlook / Kutools для Word / Office Tab Pro / Kutools для PowerPoint