Как массово ответить на несколько или все письма одновременно в Outlook?
Когда вы получаете электронные письма с информацией обратной связи и хотите ответить на них всем одинаковым содержанием, включая результаты обратной связи и благодарственное сообщение, обычно вы будете отвечать на них вручную по одному, если у вас нет эффективных способов. Существуют ли методы для массового ответа на несколько или все письма сразу? С помощью этого руководства массовый ответ на несколько писем больше не будет проблемой.
- Массовый ответ на все письма сразу в определенной папке путем установки правила в Outlook (20 шагов)
- Быстро массово ответить на несколько или все письма сразу с помощью Kutools для Outlook (всего 2 шага)
Массовый ответ на все письма сразу в определенной папке путем установки правила в Outlook
Вы можете установить правило для массового ответа на все письма сразу в определенной папке.
Часть 1: Создание нового письма и сохранение его как шаблон Outlook
1. Сначала вам нужно создать новую папку и переместить все письма, на которые вы хотите массово ответить одним и тем же содержанием.
2. Создайте новое письмо с содержанием, которое вы хотите отправить в ответ. (Примечание: Вам нужно ввести тему письма, но оставить поле «Кому» пустым). Смотрите скриншот:
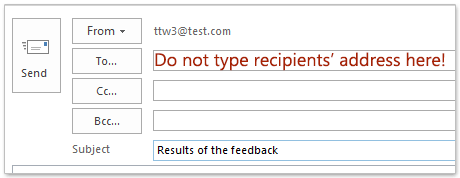
3. После составления нового письма нажмите «Файл» > «Сохранить как».
4. В диалоговом окне «Сохранить как» введите имя файла в поле «Имя файла». По умолчанию файл будет назван темой письма. Затем выберите «Шаблон Outlook» из выпадающего меню «Тип файла». Наконец, нажмите кнопку «Сохранить».
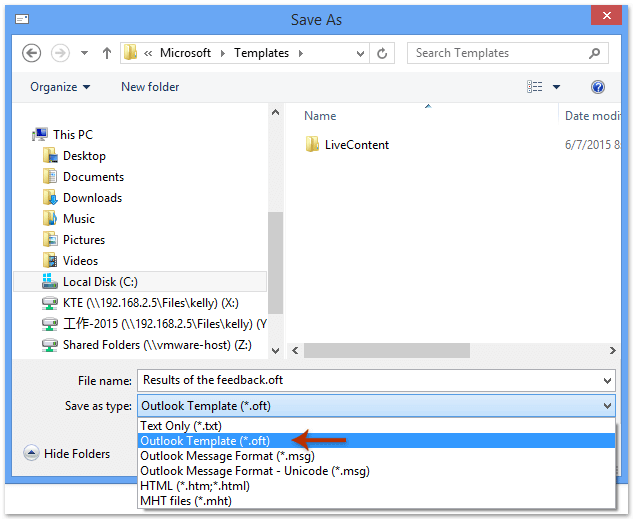
Примечание: Если вы выберете «Шаблон Outlook» из выпадающего меню «Тип файла», файл автоматически сохранится в папке «Шаблоны». Пожалуйста, не меняйте целевую папку.
5. Когда вернетесь в окно «Сообщение», нажмите кнопку «Закрыть», чтобы закрыть его.
6. Когда появится всплывающее окно Outlook, нажмите кнопку «Нет». Смотрите скриншот:

Часть 2: Создание нового правила для шаблона
Теперь вам нужно создать новое правило для этого шаблона.
7. Перейдите в диалоговое окно «Правила и оповещения».
A. В Outlook 2007 нажмите «Сервис» > «Правила и оповещения».
B. В Outlook 2010 и 2013 нажмите «Правила» > «Управление правилами и оповещениями» под вкладкой «Главная». Смотрите скриншот:
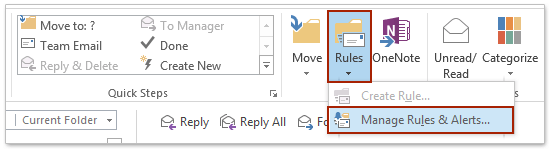
8. В диалоговом окне «Правила и оповещения» нажмите кнопку «Новое правило» под вкладкой «Правила для электронной почты».

9. Когда появится диалоговое окно «Мастер правил», перейдите к разделу «Начать с пустого правила» и выберите «Применить правило к получаемым сообщениям». Затем нажмите кнопку «Далее».
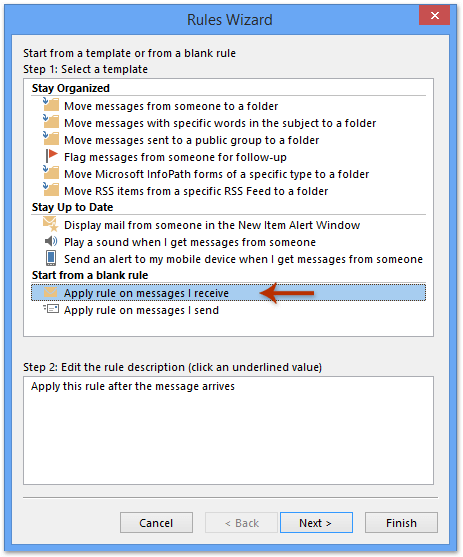
10. В следующем диалоговом окне «Мастер правил» нажмите «Далее», чтобы перейти к следующему шагу. Когда появится всплывающее окно, нажмите кнопку «Да».

11. В следующем диалоговом окне отметьте пункт «Ответить с использованием определенного шаблона» в Шаге 1. Затем нажмите на текст «определенный шаблон» в Шаге 2. Смотрите скриншот:

12. В диалоговом окне «Выбор шаблона ответа» вам нужно: (1) Выбрать «Пользовательские шаблоны в файловой системе» в выпадающем списке «Просмотреть в»; (2) Выбрать ранее сохраненный шаблон; (3) Нажать кнопку «Открыть». Смотрите скриншот:

13. Когда вернетесь в предыдущее диалоговое окно, нажмите кнопку «Далее».
14. Продолжайте нажимать «Далее», пока не появится последнее диалоговое окно «Мастер правил». В этом диалоге введите имя для нового правила в Шаге 1, снимите флажок «Включить это правило» в Шаге 2, затем нажмите кнопку «Готово». Смотрите скриншот:
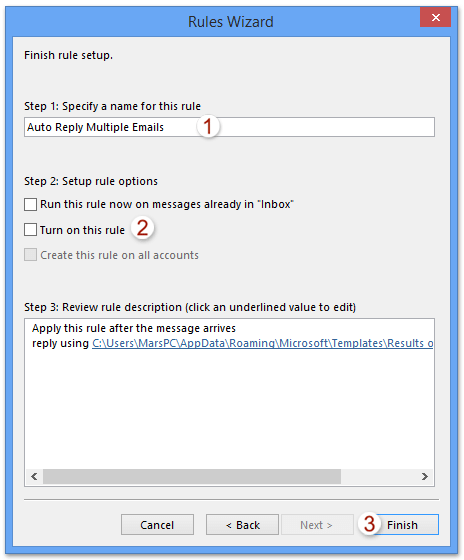
Примечание: Вы можете переименовать правило, удалив старое имя и введя новое в текстовом поле «Укажите имя для этого правила».
15. Нажмите кнопку «ОК» в следующем всплывающем диалоговом окне.
16. Когда вернетесь в диалоговое окно «Правила и оповещения», нажмите кнопку «ОК», чтобы завершить все настройки.
Часть 3: Запуск правила для определенной папки
17. Перезапустите приложение Outlook.
18. Снова откройте диалоговое окно «Правила и оповещения». Выберите ранее созданное правило и нажмите кнопку «Запустить правила сейчас» под вкладкой «Правила для электронной почты». Смотрите скриншот:
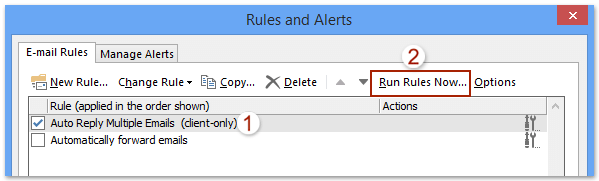
19. В диалоговом окне «Запустить правила сейчас» вам нужно (смотрите скриншот справа):
(1) Отметьте правило, которое хотите запустить позже, в разделе «Выбрать правила для запуска»;
(2) Нажмите кнопку «Обзор», чтобы выбрать папку, в которой вы хотите массово ответить на все письма внутри.
(3) Выберите «Все сообщения» из выпадающего списка «Применить правила к».
(4) Нажмите кнопку «Запустить сейчас».
Примечание: Если в выбранной папке есть подпапки, отметьте флажок «Включить подпапки».
20. Закройте диалоговые окна.
Теперь всем письмам в указанной папке одновременно отправлены ответы с одинаковым содержанием.
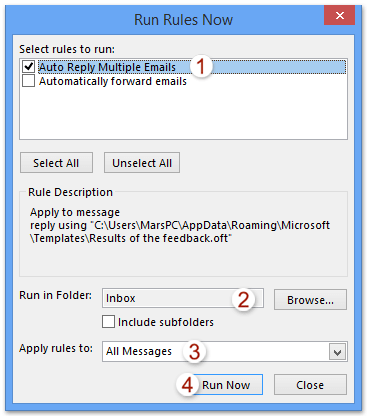
Быстро массово ответить на несколько или все письма сразу с помощью Kutools для Outlook
Вы видели, что в вышеупомянутом методе есть несколько шагов. Но с помощью утилиты «Массовая обработка» в Kutools для Outlook вы легко сможете массово ответить на несколько писем одновременно.
Попрощайтесь с неэффективностью Outlook! Kutools for Outlook упрощает пакетную обработку электронных писем – теперь с бесплатными функциями, работающими на базе ИИ! Скачайте Kutools for Outlook прямо сейчас!!
1. Перейдите в папку с письмами, на которые вы хотите массово ответить, выберите их и нажмите «Kutools» > «Массовая обработка» > «Ответить на выбранные письма с использованием шаблона» > «Создать и управлять шаблонами ответов». Смотрите скриншот:
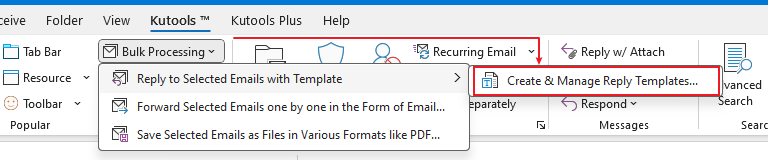
2. В появившемся диалоговом окне «Создать и управлять шаблонами ответов» (1) нажмите кнопку «Добавить» ![]() чтобы добавить новый шаблон ответа, (2) оставьте новый шаблон выбранным и введите содержание шаблона в поле редактирования ниже, затем (3) нажмите кнопку «Ответить». Смотрите скриншот:
чтобы добавить новый шаблон ответа, (2) оставьте новый шаблон выбранным и введите содержание шаблона в поле редактирования ниже, затем (3) нажмите кнопку «Ответить». Смотрите скриншот:
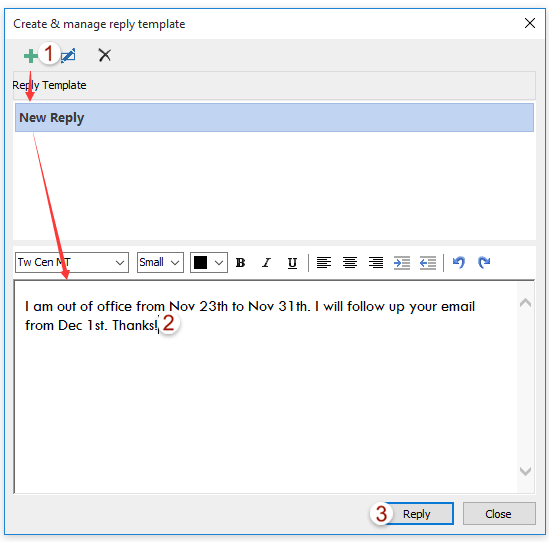
Теперь на все выбранные письма отправлены ответы с новым шаблоном ответа.
Примечания:
(1) Если вы хотите ответить на все полученные письма в определенной папке, откройте папку, а затем нажмите комбинацию клавиш «Ctrl» + «A» на клавиатуре, чтобы выбрать все письма сразу.
(2) Если вы добавили шаблоны ответов, после выбора писем вы можете ответить на все из них, просто нажав на существующий шаблон в выпадающем списке «Ответить на несколько сообщений».
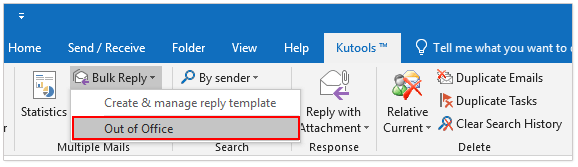
Демонстрация: массовый ответ на несколько или все письма одновременно в Outlook
Узнайте больше о вкладке Kutools / Kutools Plus в этом видео – она наполнена мощными функциями, включая бесплатные инструменты ИИ! Попробуйте все функции бесплатно в течение 30 дней без каких-либо ограничений!
Лучшие инструменты для повышения продуктивности работы с Office
Срочные новости: бесплатная версия Kutools для Outlook уже доступна!
Оцените обновленный Kutools для Outlook с более чем100 невероятными функциями! Нажмите, чтобы скачать прямо сейчас!
📧 Автоматизация Email: Автоответчик (Доступно для POP и IMAP) / Запланировать отправку писем / Авто Копия/Скрытая копия по правилам при отправке писем / Автоматическое перенаправление (Расширенное правило) / Автоматически добавить приветствие / Авторазделение Email с несколькими получателями на отдельные письма ...
📨 Управление Email: Отозвать письмо / Блокировать вредоносные письма по теме и другим критериям / Удалить дубликаты / Расширенный Поиск / Организовать папки ...
📁 Вложения Pro: Пакетное сохранение / Пакетное открепление / Пакетное сжатие / Автосохранение / Автоматическое отсоединение / Автоматическое сжатие ...
🌟 Волшебство интерфейса: 😊Больше красивых и стильных эмодзи / Напоминание при поступлении важных писем / Свернуть Outlook вместо закрытия ...
👍 Удобные функции одним кликом: Ответить всем с вложениями / Антифишинговая Email / 🕘Показать часовой пояс отправителя ...
👩🏼🤝👩🏻 Контакты и Календарь: Пакетное добавление контактов из выбранных Email / Разделить группу контактов на отдельные / Удалить напоминание о дне рождения ...
Используйте Kutools на вашем языке – поддерживаются Английский, Испанский, Немецкий, Французский, Китайский и более40 других!


🚀 Скачайте все дополнения Office одним кликом
Рекомендуем: Kutools для Office (5-в-1)
Скачайте сразу пять установщиков одним кликом — Kutools для Excel, Outlook, Word, PowerPoint и Office Tab Pro. Нажмите, чтобы скачать прямо сейчас!
- ✅ Все просто: скачайте все пять установочных пакетов одним действием.
- 🚀 Готово для любой задачи Office: Установите нужные дополнения тогда, когда они вам понадобятся.
- 🧰 Включено: Kutools для Excel / Kutools для Outlook / Kutools для Word / Office Tab Pro / Kutools для PowerPoint