Как добавить, изменить или удалить изображение/фото для контакта в Outlook?
В Microsoft Outlook можно добавить изображение к контакту, чтобы вы могли легко определить, кто скрывается за этим контактом с первого взгляда. Помимо добавления изображения к контакту, вы также можете изменить или удалить изображение для контакта. Обратите внимание на следующее руководство.
Добавление, изменение или удаление изображения или фото для контакта в Outlook
Добавление нового изображения для контакта
Изменение изображения для контакта
Удаление изображения из контакта
Добавление, изменение или удаление изображения или фото для контакта в Outlook
1. Перейдите в папку Контакты и измените вид контактов на Визитную карточку.
1). В Outlook 2010 и 2013 нажмите Вид > Изменить вид > Визитная карточка. См. скриншот:
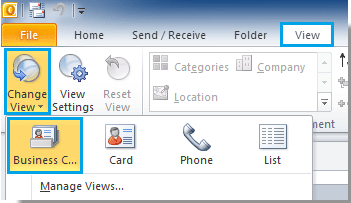
2). В Outlook 2007 нажмите Вид > Текущий вид > Визитные карточки.
2. Щелкните, чтобы выбрать визитную карточку контакта, для которой вы хотите добавить, изменить или удалить изображение, а затем дважды щелкните, чтобы открыть её.
3. В диалоговом окне Контакт вам нужно выполнить следующие действия.
Добавление нового изображения для контакта
1. Для добавления нового изображения контакту нажмите Изображение > Добавить изображение в разделе вкладки Контакт.
Или вы можете просто нажать на Добавить изображение контакта.
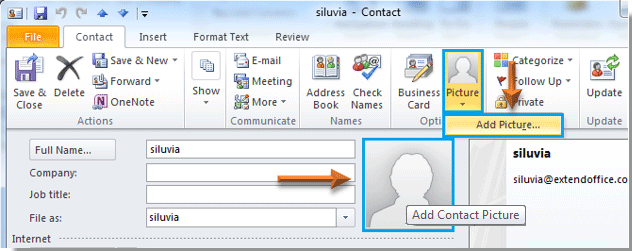
2. В диалоговом окне Добавить изображение контакта найдите и выберите изображение, которое хотите добавить к контакту, а затем нажмите кнопку Открыть.
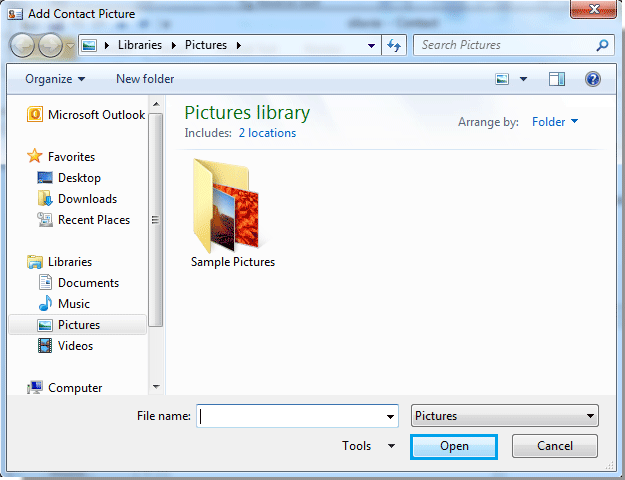
3. Затем вы увидите, что выбранное изображение добавлено в поле Добавить изображение контакта. См. скриншот:
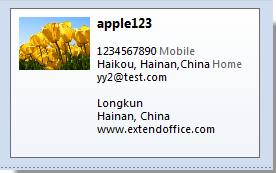
4. После этого нажмите кнопку Сохранить и закрыть, чтобы сохранить эту настройку.
Изменение изображения для контакта
1. Для изменения изображения контакта нажмите Изображение > Изменить изображение во вкладке Контакт. См. скриншот:
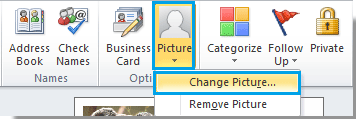
2. В диалоговом окне Изменить изображение контакта найдите и выберите изображение, затем нажмите кнопку Открыть.
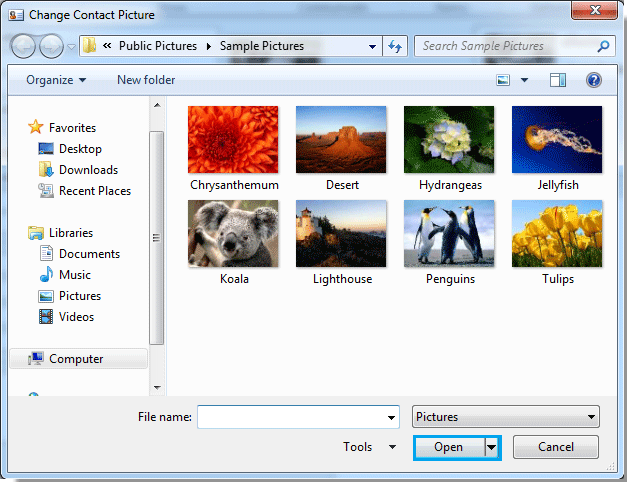
3. Старое изображение заменено, нажмите кнопку Сохранить и закрыть.
Удаление изображения из контакта
1. Чтобы удалить изображение из контакта, нажмите Изображение > Удалить изображение. См. скриншот:
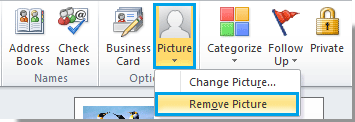
2. После нажатия Удалить изображение, изображение контакта будет немедленно удалено. Затем нажмите кнопку Сохранить и закрыть.
Лучшие инструменты для повышения продуктивности работы с Office
Срочные новости: бесплатная версия Kutools для Outlook уже доступна!
Оцените обновленный Kutools для Outlook с более чем100 невероятными функциями! Нажмите, чтобы скачать прямо сейчас!
📧 Автоматизация Email: Автоответчик (Доступно для POP и IMAP) / Запланировать отправку писем / Авто Копия/Скрытая копия по правилам при отправке писем / Автоматическое перенаправление (Расширенное правило) / Автоматически добавить приветствие / Авторазделение Email с несколькими получателями на отдельные письма ...
📨 Управление Email: Отозвать письмо / Блокировать вредоносные письма по теме и другим критериям / Удалить дубликаты / Расширенный Поиск / Организовать папки ...
📁 Вложения Pro: Пакетное сохранение / Пакетное открепление / Пакетное сжатие / Автосохранение / Автоматическое отсоединение / Автоматическое сжатие ...
🌟 Волшебство интерфейса: 😊Больше красивых и стильных эмодзи / Напоминание при поступлении важных писем / Свернуть Outlook вместо закрытия ...
👍 Удобные функции одним кликом: Ответить всем с вложениями / Антифишинговая Email / 🕘Показать часовой пояс отправителя ...
👩🏼🤝👩🏻 Контакты и Календарь: Пакетное добавление контактов из выбранных Email / Разделить группу контактов на отдельные / Удалить напоминание о дне рождения ...
Используйте Kutools на вашем языке – поддерживаются Английский, Испанский, Немецкий, Французский, Китайский и более40 других!


🚀 Скачайте все дополнения Office одним кликом
Рекомендуем: Kutools для Office (5-в-1)
Скачайте сразу пять установщиков одним кликом — Kutools для Excel, Outlook, Word, PowerPoint и Office Tab Pro. Нажмите, чтобы скачать прямо сейчас!
- ✅ Все просто: скачайте все пять установочных пакетов одним действием.
- 🚀 Готово для любой задачи Office: Установите нужные дополнения тогда, когда они вам понадобятся.
- 🧰 Включено: Kutools для Excel / Kutools для Outlook / Kutools для Word / Office Tab Pro / Kutools для PowerPoint