Как добавить элементы управления флажками или отметки флажков в электронные письма в Outlook?
Допустим, вы собираетесь провести опрос с помощью электронных писем в Microsoft Outlook. При создании анкеты вам может понадобиться добавить флажки. Для обычных пользователей довольно сложно отобразить вкладку «Разработчик» и применить Панель инструментов управления. В этой статье мы представим несколько способов легко добавить флажки в электронные письма в Outlook.
- Добавление отметок флажков для печати в электронном письме (6 шагов)
- Добавление кликабельных элементов управления флажками в электронное письмо (7 шагов)
- Добавление элементов управления флажками в электронные письма (3 шага)
Добавление отметок флажков для печати в электронном письме
Флажки, добавленные с помощью Kutools для Outlook, создаются с использованием элементов управления. Однако элементы управления могут не загружаться, когда получатели просматривают сообщения. Иногда вы можете просто захотеть добавить флажки как образцы или для печати. Здесь мы представим, как добавить флажки для печати в электронные письма.
1. Создайте новое электронное письмо, нажав Главная > Новое письмо.
2. Щелкните, чтобы выделить текст опций, перед которыми вы добавите флажки.
3. Нажмите Формат текста (или Сообщение) > кнопка маркера > Определить новый маркер. См. скриншот:

4. В диалоговом окне Определить новый маркер нажмите кнопку Символ.
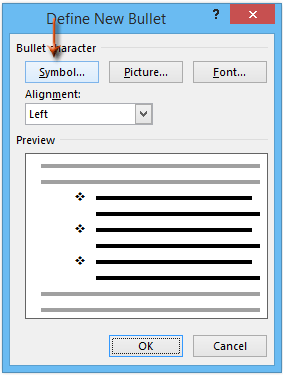
5. В диалоговом окне Символ нажмите ![]() в Шрифт: поле, и выберите Wingdings из выпадающего списка, а затем выберите один из символов флажков из таблицы.
в Шрифт: поле, и выберите Wingdings из выпадающего списка, а затем выберите один из символов флажков из таблицы.
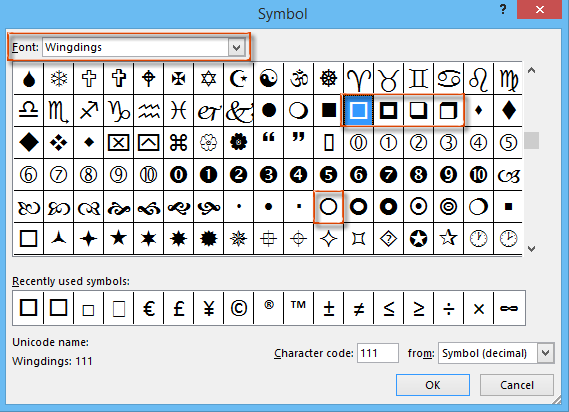
6. Нажмите все кнопки OK в каждом диалоговом окне. Затем вы увидите, что выбранный символ флажка вставлен перед каждым текстом опции. См. скриншот:
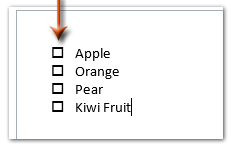
Примечание: Флажки, добавленные таким образом, являются символами, и вы можете просматривать их без активации элементов управления. Однако их нельзя отметить.
Добавление кликабельных элементов управления флажками в электронное письмо
Чтобы вставить кликабельные элементы управления флажками в электронное письмо в Outlook, мы можем создать элементы управления флажками в Microsoft Word, а затем скопировать их в электронное письмо. Пожалуйста, выполните следующие действия:
1. Создайте новый документ Word, а затем вставьте таблицу, нажав Вставка > Таблица. Укажите 2 столбца для новой таблицы. См. скриншот:
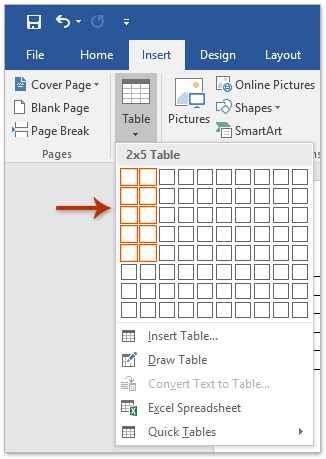
2. Активируйте вкладку Разработчик на Ленте следующим образом:
(1) Нажмите Файл > Параметры;
(2) В диалоговом окне Параметры Word нажмите Настроить ленту в левой панели, а затем отметьте Разработчик в Настроить ленту поле, и нажмите OK кнопку. См. скриншот:
3. Поместите курсор в ячейку, куда вы хотите вставить элемент управления флажком, и нажмите Разработчик > Элемент управления содержимым флажка. См. скриншот:
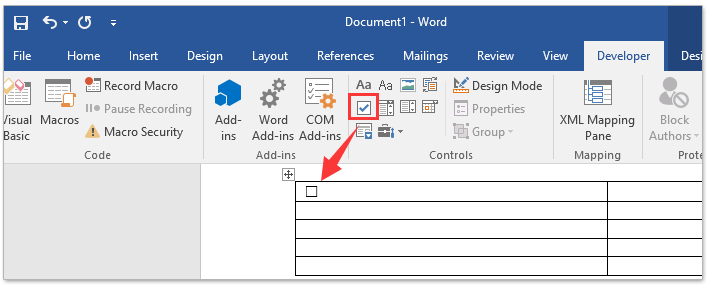
4. Продолжайте повторять предыдущий шаг, чтобы вставить несколько элементов управления флажками во многие ячейки, а затем введите текст флажка рядом с каждой ячейкой элемента управления флажком.
5. Выберите всю таблицу и нажмите Макет > Автоподбор > Автоподбор содержимого. См. скриншот:
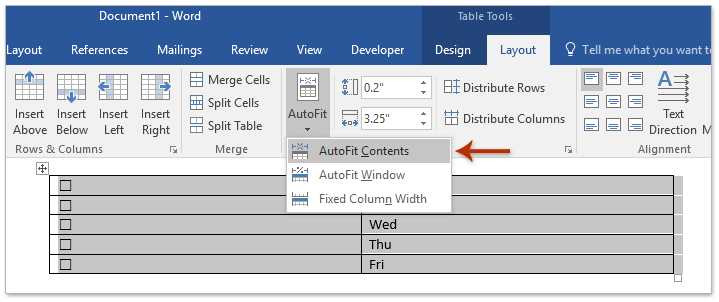
6. Продолжайте выбирать всю таблицу, скопируйте её, нажав Ctrl + C клавиши; затем перейдите к электронному письму, куда вы хотите вставить элементы управления флажками, и вставьте таблицу, нажав Ctrl + V клавиши.
И теперь таблица с элементами управления флажками вставлена в электронное письмо. И каждый элемент управления флажком является кликабельным. См. скриншот:
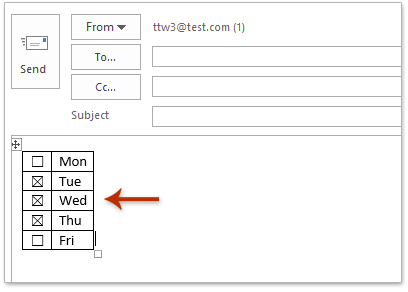
7. Составьте ваше электронное письмо и отправьте его.
Добавление элементов управления флажками в электронные письма
Утилита Автотекст Kutools для Outlook поможет вам быстро вставить флажки в электронные письма в Microsoft Outlook несколькими щелчками мыши.
Попрощайтесь с неэффективностью Outlook! Kutools for Outlook упрощает пакетную обработку электронных писем – теперь с бесплатными функциями, работающими на базе ИИ! Скачайте Kutools for Outlook прямо сейчас!!
1. Создайте новое электронное письмо, нажав Главная > Новое письмо.
2. Поместите курсор туда, где вы хотите добавить флажки, а затем нажмите CheckBox 1 в категории CheckBox панели Автотекст , чтобы вставить его. См. скриншот:
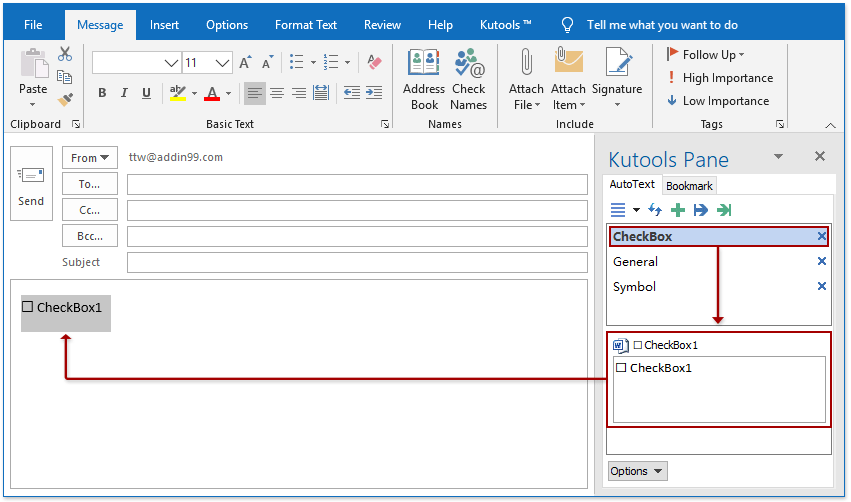
Примечания: После установки Kutools для Outlook панель Автотекст добавляется справа в окне Сообщения по умолчанию. Если панель Автотекста исчезла, пожалуйста, нажмите Kutools > Панель, чтобы активировать её.
3. Замените текст CheckBox1 после вставленного флажка своим собственным текстом опций.
При необходимости вы можете легко добавить столько элементов управления флажками, сколько вам нужно! И вы можете легко отметить или снять эти элементы управления при составлении электронного письма.
Когда получатели получают письма с этими элементами управления флажками, они также могут отметить или снять флажки при ответе или пересылке письма.
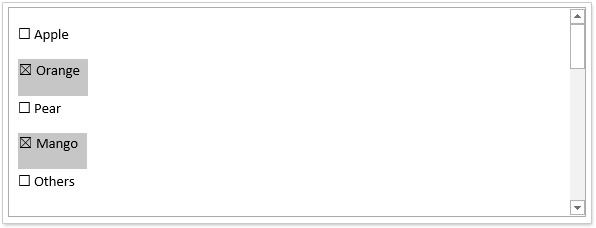
Связанные статьи:
Лучшие инструменты для повышения продуктивности работы с Office
Срочные новости: бесплатная версия Kutools для Outlook уже доступна!
Оцените обновленный Kutools для Outlook с более чем100 невероятными функциями! Нажмите, чтобы скачать прямо сейчас!
📧 Автоматизация Email: Автоответчик (Доступно для POP и IMAP) / Запланировать отправку писем / Авто Копия/Скрытая копия по правилам при отправке писем / Автоматическое перенаправление (Расширенное правило) / Автоматически добавить приветствие / Авторазделение Email с несколькими получателями на отдельные письма ...
📨 Управление Email: Отозвать письмо / Блокировать вредоносные письма по теме и другим критериям / Удалить дубликаты / Расширенный Поиск / Организовать папки ...
📁 Вложения Pro: Пакетное сохранение / Пакетное открепление / Пакетное сжатие / Автосохранение / Автоматическое отсоединение / Автоматическое сжатие ...
🌟 Волшебство интерфейса: 😊Больше красивых и стильных эмодзи / Напоминание при поступлении важных писем / Свернуть Outlook вместо закрытия ...
👍 Удобные функции одним кликом: Ответить всем с вложениями / Антифишинговая Email / 🕘Показать часовой пояс отправителя ...
👩🏼🤝👩🏻 Контакты и Календарь: Пакетное добавление контактов из выбранных Email / Разделить группу контактов на отдельные / Удалить напоминание о дне рождения ...
Используйте Kutools на вашем языке – поддерживаются Английский, Испанский, Немецкий, Французский, Китайский и более40 других!


🚀 Скачайте все дополнения Office одним кликом
Рекомендуем: Kutools для Office (5-в-1)
Скачайте сразу пять установщиков одним кликом — Kutools для Excel, Outlook, Word, PowerPoint и Office Tab Pro. Нажмите, чтобы скачать прямо сейчас!
- ✅ Все просто: скачайте все пять установочных пакетов одним действием.
- 🚀 Готово для любой задачи Office: Установите нужные дополнения тогда, когда они вам понадобятся.
- 🧰 Включено: Kutools для Excel / Kutools для Outlook / Kutools для Word / Office Tab Pro / Kutools для PowerPoint