Как автоматически отвечать в формате HTML в Outlook?
В Microsoft Outlook мы можем настраивать параметры и составлять все новые сообщения в формате HTML, но не можем отвечать на сообщения в формате HTMT автоматически, потому что он всегда отвечает в исходном формате полученных сообщений. Эта статья познакомит вас с хитростями, как автоматически отвечать в формате HTML в Outlook.
Ответить в формате HTML вручную с форматированием
Автоматический ответ в формате HTML с помощью VBA
Всегда отвечать в формате HTML автоматически с помощью Kutools for Outlook
Ответить в формате HTML вручную с форматированием
Когда вы отвечаете на сообщение электронной почты в Outlook, легко преобразовать форматы обычного текста или RTF в формат HTML.
1: Выберите сообщение электронной почты, на которое вы ответите позже.
2: Щелкните Ответить Кнопка на Главная вкладка (или на панели инструментов в Outlook 2007), чтобы ответить на выбранное сообщение электронной почты.
3: Щелкните HTML на Формат текста вкладку (или Опции вкладка в Outlook 2007).
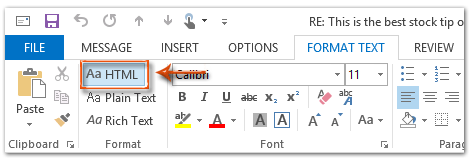
Затем ответное сообщение немедленно преобразуется в формат HTML.
4: Составьте это ответное сообщение и нажмите Отправить .
Автоматический ответ в формате HTML с помощью VBA
Следующий метод поможет вам автоматически отвечать на все сообщения электронной почты в формате HTML в Microsoft Outlook.
1: Выберите сообщение электронной почты, на которое вы ответите, в формате HTML.
2: Нажмите кнопку другой + F11 клавиши, чтобы открыть окно Microsoft Visual Basic для приложений.
3: Щелкните Вставить > Модули.
4: Вставьте следующий код в новое окно модуля.
Sub AlwaysReplyInHTML()
Dim oSelection As Outlook.Selection
Dim oItem As Object
'Get the selected item
Select Case TypeName(Application.ActiveWindow)
Case "Explorer"
Set oSelection = Application.ActiveExplorer.Selection
If oSelection.Count > 0 Then
Set oItem = oSelection.Item(1)
Else
MsgBox "Please select an item first!", vbCritical, "Reply in HTML"
Exit Sub
End If
Case "Inspector"
Set oItem = Application.ActiveInspector.CurrentItem
Case Else
MsgBox "Unsupported Window type." & vbNewLine & "Please select or open an item first.", _
vbCritical, "Reply in HTML"
Exit Sub
End Select
Dim oMsg As Outlook.MailItem
Dim oMsgReply As Outlook.MailItem
Dim bPlainText As Boolean
'Change the message format and reply
If oItem.Class = olMail Then
Set oMsg = oItem
If oMsg.BodyFormat = olFormatPlain Then
bPlainText = True
End If
oMsg.BodyFormat = olFormatHTML
Set oMsgReply = oMsg.Reply
If bIsPlainText = True Then
oMsg.BodyFormat = olFormatPlain
End If
oMsg.Close (olSave)
oMsgReply.Display
'Selected item isn't a mail item
Else
MsgBox "No message item selected. Please select a message first.", _
vbCritical, "Reply in HTML"
Exit Sub
End If
'Cleanup
Set oMsgReply = Nothing
Set oMsg = Nothing
Set oItem = Nothing
Set oSelection = Nothing
End Sub5. Если вы хотите ответить только на это выбранное сообщение в формате html, нажмите F5 ключ для запуска кода. Затем появится окно с ответным сообщением, составьте его и нажмите Отправить кнопку, чтобы отправить электронное письмо.
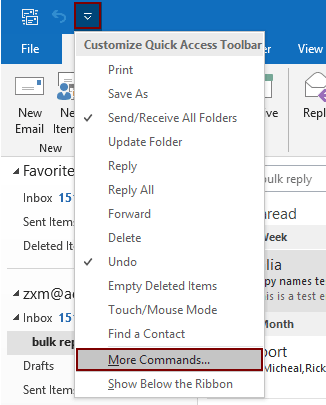
2.2) Выбрать Project1.AlwaysReplyInHTML в поле команд;
2.3) Нажмите Добавить кнопка (вы видите, что выбранный макрос добавлен в правое поле);
2.4) Нажмите OK кнопка. Смотрите скриншот:
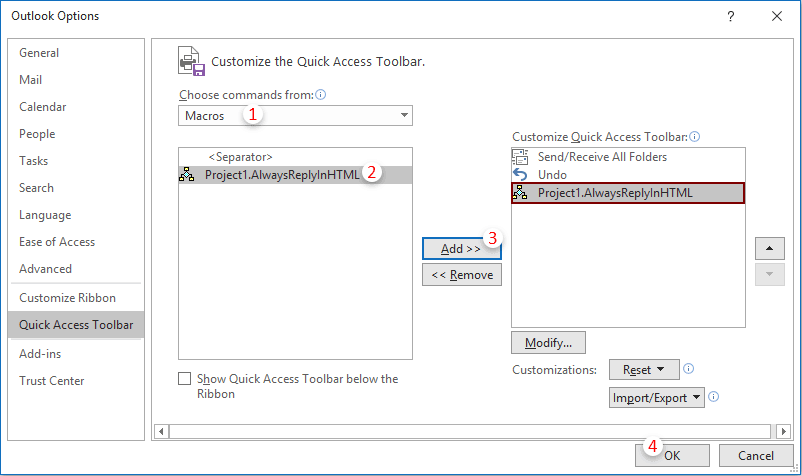
 икона. Каждый раз, когда вам нужно ответить на электронное письмо в формате html, выберите его и нажмите эту кнопку, чтобы активировать его.
икона. Каждый раз, когда вам нужно ответить на электронное письмо в формате html, выберите его и нажмите эту кнопку, чтобы активировать его.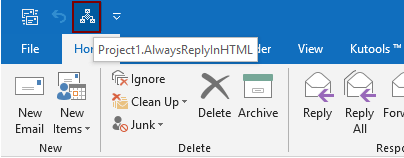
Всегда отвечать в формате HTML автоматически с помощью Kutools for Outlook
Kutools for Outlook : с более чем 100 удобными надстройками Outlook, бесплатно без ограничений в течение 60 дней.
Здесь рекомендую удобную утилиту - Фиксированное форматирование ответа of Kutools for Outlook. С помощью этой утилиты вы можете легко указать форматирование ответа, такое как HTML, простой текст и RTF, и исправить указанное форматирование в качестве формата ответа для всех будущих ответных писем.
1. Нажмите Кутулс > Фиксированное форматирование > Фиксированное форматирование ответа > Установить форматирование ответа. Смотрите скриншот:

2. в Установить форматирование ответа в диалоговом окне выберите HTML и нажмите OK .
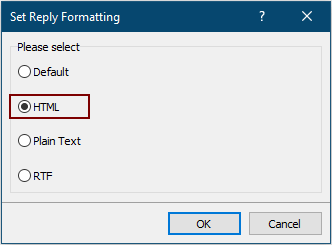
3. Теперь нажмите Фиксированное форматирование > Фиксированное форматирование ответа > Включить фиксированное форматирование ответа на вкладке Kutools, чтобы включить утилиту.
С этого момента Outlook всегда отвечает на электронные письма в формате HTML.
Если вы хотите получить бесплатную пробную версию этой утилиты, перейдите по ссылке бесплатно скачать программное обеспечение сначала, а затем перейдите к применению операции в соответствии с вышеуказанными шагами.
Лучшие инструменты для офисной работы
Kutools for Outlook - Более 100 мощных функций для улучшения вашего Outlook
🤖 Почтовый помощник с искусственным интеллектом: Мгновенные профессиональные электронные письма с помощью магии искусственного интеллекта: гениальные ответы одним щелчком мыши, идеальный тон, многоязычное владение. Преобразуйте электронную почту без особых усилий! ...
???? Автоматизация электронной почты: Нет на месте (доступно для POP и IMAP) / Расписание отправки писем / Автоматическое копирование/скрытая копия по правилам при отправке электронной почты / Автопересылка (расширенные правила) / Автоматическое добавление приветствия / Автоматически разделять электронные письма от нескольких получателей на отдельные сообщения ...
📨 Управление электронной почтой: Легко вспоминать электронные письма / Блокировка мошеннических писем от субъектов и других лиц / Удалить повторяющиеся электронные письма / Поиск / Объединение папок ...
📁 Вложения Pro: Пакетное сохранение / Пакетное отсоединение / Пакетное сжатие / Автосохранение / Авто отсоединение / Автоматическое сжатие ...
???? Магия интерфейса: 😊Больше красивых и крутых смайлов / Повысьте производительность Outlook с помощью представлений с вкладками / Свернуть Outlook вместо закрытия ...
???? Чудеса в один клик: Ответить всем с входящими вложениями / Антифишинговые письма / 🕘Показать часовой пояс отправителя ...
👩🏼🤝👩🏻 Контакты и календарь: Пакетное добавление контактов из выбранных писем / Разделить группу контактов на отдельные группы / Удалить напоминания о днях рождения ...
Более Особенности 100 Ждем вашего исследования! Нажмите здесь, чтобы узнать больше.

