Как восстановить/сбросить настройки представления папок в Outlook?
Предположим, вы добавили столбец Размер в списке встреч, отключили панель чтения, организовали сообщения по пользовательским критериям или выполнили другие настройки ранее, и вам нужно восстановить исходные представления папок сейчас. Как вы с этим справитесь? В этой статье мы рассмотрим несколько способов для восстановления начальных представлений папок в Microsoft Outlook.
- Сброс представлений папок с помощью функции Сброса Представления в Outlook
- Восстановление начальных представлений папок путем очистки всех настроек представлений
Сброс представлений папок с помощью функции Сброса Представления в Outlook
Если вы хотите восстановить начальное представление папки, вы можете применить функцию «Сброс Представления» в Microsoft Outlook 2010 или более поздних версиях.
1. В навигационной панели щелкните, чтобы выбрать папку, для которой вы хотите сбросить представление, нажмите «Вид» > «Изменить вид», и укажите режим просмотра из выпадающего списка, который вы хотите восстановить до начального состояния.

2. Нажмите «Вид» > «Сбросить вид». Смотрите скриншот:
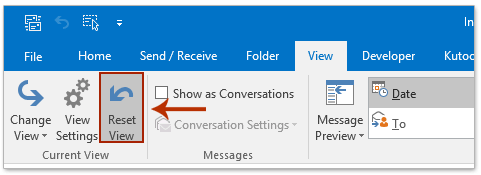
Появится окно предупреждения. Нажмите кнопку «Да» в диалоговом окне.
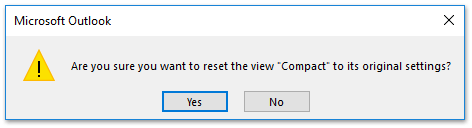
Затем выбранная папка сразу же сбрасывается на её первоначальный вид. Если вы хотите применить этот вид к другим папкам, продолжите следующие шаги.
3. Нажмите «Вид» > «Изменить вид» > «Применить текущий вид к другим папкам почты» на вкладке «Вид». Смотрите скриншот:
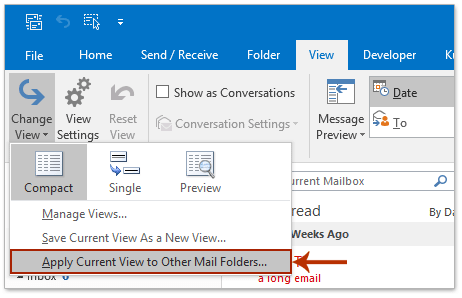
4. Затем в диалоговом окне Применение Вида, пожалуйста, (1) отметьте почтовые ящики и их подпапки в поле «Применить вид к этим папкам:», (2) необязательно отметить опцию «Применить вид к подпапкам», и (3) нажмите кнопку «ОК».

Один клик для отображения общего количества элементов во всех папках на Панели навигации в Outlook
Обычно Outlook показывает количество непрочитанных элементов в каждой папке на Панели навигации. Однако, Kutools for Outlook’s All Folders Show Total Number of Items функция может помочь вам показать общее количество элементов во всех папках всего одним кликом.

Восстановление начальных представлений всех папок путем очистки всех настроек представлений
Существует альтернативный метод, который может восстановить начальные представления всех папок одновременно.
1. Закройте Microsoft Outlook и откройте диалоговое окно Выполнить, нажав клавиши «Win» + «R».
2. Введите «outlook.exe /cleanviews» в поле «Открыть:» и нажмите кнопку «ОК».
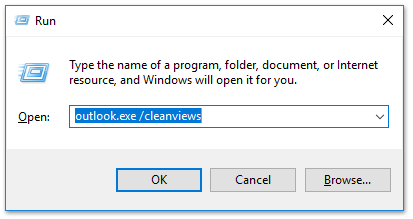
Затем Microsoft Outlook запускается с восстановленными стандартными представлениями всех папок.
Лучшие инструменты для повышения продуктивности работы с Office
Срочные новости: бесплатная версия Kutools для Outlook уже доступна!
Оцените обновленный Kutools для Outlook с более чем100 невероятными функциями! Нажмите, чтобы скачать прямо сейчас!
📧 Автоматизация Email: Автоответчик (Доступно для POP и IMAP) / Запланировать отправку писем / Авто Копия/Скрытая копия по правилам при отправке писем / Автоматическое перенаправление (Расширенное правило) / Автоматически добавить приветствие / Авторазделение Email с несколькими получателями на отдельные письма ...
📨 Управление Email: Отозвать письмо / Блокировать вредоносные письма по теме и другим критериям / Удалить дубликаты / Расширенный Поиск / Организовать папки ...
📁 Вложения Pro: Пакетное сохранение / Пакетное открепление / Пакетное сжатие / Автосохранение / Автоматическое отсоединение / Автоматическое сжатие ...
🌟 Волшебство интерфейса: 😊Больше красивых и стильных эмодзи / Напоминание при поступлении важных писем / Свернуть Outlook вместо закрытия ...
👍 Удобные функции одним кликом: Ответить всем с вложениями / Антифишинговая Email / 🕘Показать часовой пояс отправителя ...
👩🏼🤝👩🏻 Контакты и Календарь: Пакетное добавление контактов из выбранных Email / Разделить группу контактов на отдельные / Удалить напоминание о дне рождения ...
Используйте Kutools на вашем языке – поддерживаются Английский, Испанский, Немецкий, Французский, Китайский и более40 других!


🚀 Скачайте все дополнения Office одним кликом
Рекомендуем: Kutools для Office (5-в-1)
Скачайте сразу пять установщиков одним кликом — Kutools для Excel, Outlook, Word, PowerPoint и Office Tab Pro. Нажмите, чтобы скачать прямо сейчас!
- ✅ Все просто: скачайте все пять установочных пакетов одним действием.
- 🚀 Готово для любой задачи Office: Установите нужные дополнения тогда, когда они вам понадобятся.
- 🧰 Включено: Kutools для Excel / Kutools для Outlook / Kutools для Word / Office Tab Pro / Kutools для PowerPoint