Как отправить повторяющееся электронное письмо по расписанию в Outlook?
В Microsoft Outlook вы можете легко отправить другим пользователям расписание повторяющихся встреч, встреч или задач. Но если вы просто хотите отправить повторяющееся электронное письмо по расписанию без каких-либо встреч, встреч или задач, как вы можете это сделать? К сожалению, в Outlook нет функции для отправки повторяющейся электронной почты по расписанию, но в нашем руководстве мы покажем вам, как отправлять повторяющуюся электронную почту по расписанию в Outlook.
Отправка расписания повторяющихся писем в Outlook с кодом VBA
- Часть 1. Создание новой встречи
- Часть 2: Создание новой категории
- Часть 3: Установите периодичность
- Часть 4. Используйте код VBA для отправки повторяющегося электронного письма с расписанием
Отправка расписания повторяющихся писем в Outlook с кодом VBA
Этот учебник разделен на четыре части, вы сможете отправить повторяющееся электронное письмо по расписанию после завершения этих частей. Пожалуйста, сделайте следующее.
Часть 1. Создание новой встречи
1. Перейдите к Календарь просмотреть, нажав Календарь в Область переходов, а затем создайте новую встречу, нажав Новая встреча под Главная меню.
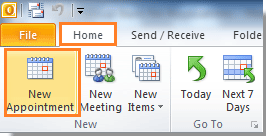
3. в Назначение диалог под Назначение таб. Вам нужно:
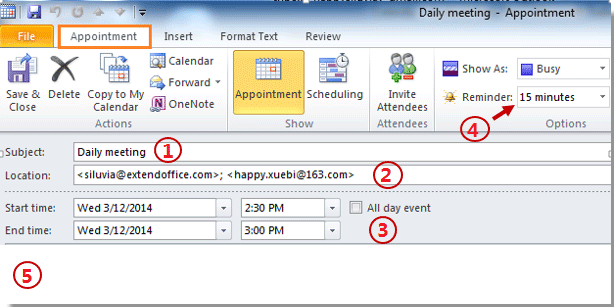
| A: Введите Тема | B: введите адреса электронной почты получателей в поле Адрес |
| C: Настроить Время начала и Время окончания | D: выберите напоминание под Напоминание выпадающий список. Если вы выберете 15 минут, это означает, что он напомнит вам на 15 минут раньше, когда будет отправлено письмо. |
| E: Составьте тело встречи. |
Внимание: Тема встречи станет повторяющейся темой электронного письма; и Назначение органа станет повторяющимся телом электронного письма, когда получатели получат письмо.
Часть 2: Создание новой категории
Теперь вам нужно создать новую категорию под названием «Отправить повторяющееся электронное письмо с расписанием" следующим образом:
1. в Назначение диалоговое окно, нажмите классифицировать > Все Категории в Теги группа под Назначение меню.

2. Когда Цветовые категории появится диалоговое окно, нажмите Новые кнопка. в Добавить новую категорию диалог, введите «Отправить повторяющееся электронное письмо с расписанием"В Фамилия поле; а затем выберите цвет в Цвет выпадающий список. Затем нажмите OK.
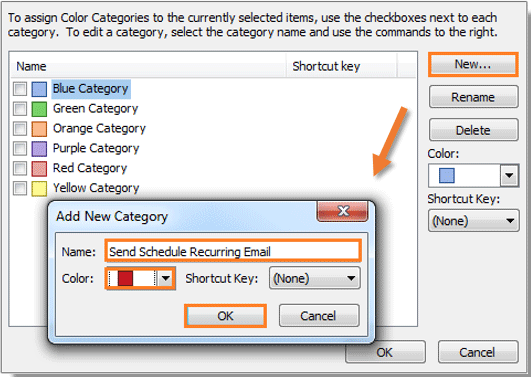
3. Затем вы увидите значок «Отправить повторяющееся электронное письмо с расписанием», Пожалуйста, установите флажок, а затем нажмите OK .
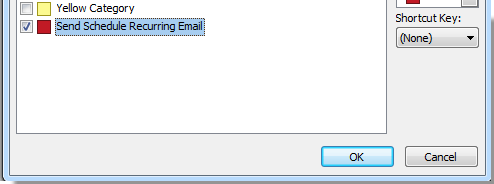
Часть 3: Установите периодичность
Теперь пришло время установить повторение встречи.
1. Нажмите Повторение в Опции группа под Назначение таб. Смотрите скриншот:
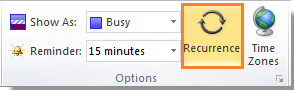
2. в Повторение встречи диалог, настройте свой Повторение шаблон. Если вам нужно время окончания, настройте его в Диапазон повторения, Затем нажмите OK.
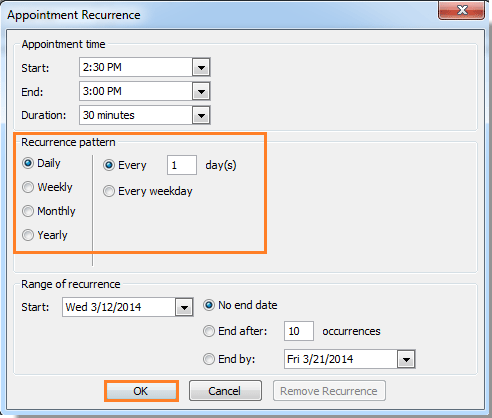
3. Когда он вернется в Назначение диалоговое окно, нажмите Сохранить и закрыть кнопка. Смотрите скриншот:
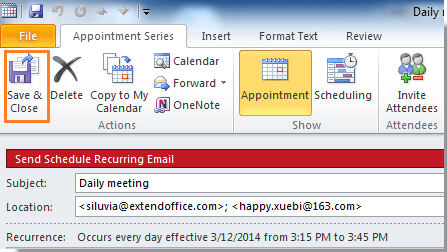
Часть 4. Используйте код VBA для отправки повторяющегося электронного письма с расписанием
1. Пожалуйста, нажмите другой + F11 для открытия Microsoft Visual Basic для приложений Диалог.
2. Двойной щелчок Project1 > Объект Microsoft Outlook > Эта сессия Outlook на левой панели. Смотрите скриншот:
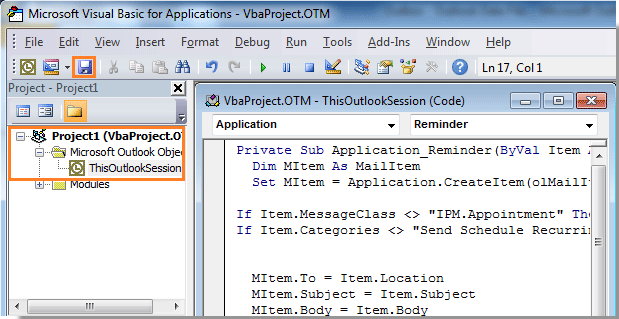
3. Скопируйте и вставьте следующий код VBA в редактор VBA. А затем нажмите Сохранить .
VBA: расписание отправки повторяющейся электронной почты
Private Sub Application_Reminder(ByVal Item As Object)
'Updated by Extendoffice 20200522
Dim xMailItem As MailItem
Dim xItemDoc As Word.Document
Dim xNewDoc As Word.Document
Dim xFldPath As String
On Error Resume Next
If Item.Class <> OlObjectClass.olAppointment Then Exit Sub
If Item.Categories <> "Send Schedule Recurring Email" Then Exit Sub
Set xMailItem = Outlook.Application.CreateItem(olMailItem)
Set xItemDoc = Item.GetInspector.WordEditor
xFldPath = CStr(Environ("USERPROFILE"))
xFldPath = xFldPath & "\MyReminder"
If Dir(xFldPath, vbDirectory) = "" Then
MkDir xFldPath
End If
xFldPath = xFldPath & "\AppointmentBody.xml"
xItemDoc.SaveAs2 xFldPath, wdFormatXMLDocument ' wdFormatXML
Set xNewDoc = xMailItem.GetInspector.WordEditor
VBA.DoEvents
xNewDoc.Application.Selection.HomeKey
xNewDoc.Activate
xNewDoc.Application.Selection.InsertFile FileName:=xFldPath, Attachment:=False
With xMailItem
.To = Item.Location
.Recipients.ResolveAll
.Subject = Item.Subject
.Send
End With
Set xMailItem = Nothing
VBA.Kill xFldPath
End Sub4. Нажмите Инструменты > Рекомендации для открытия Рекомендации - Проект диалог. В диалоговом окне отметьте Библиотека объектов Microsoft Word и нажмите OK .
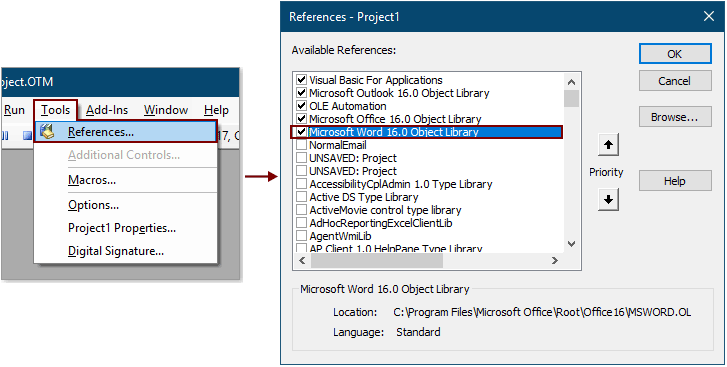
5. нажмите другой + Q ключи одновременно, чтобы закрыть Microsoft Visual Basic для приложений окно.
Когда Напоминание при появлении сообщения электронное письмо будет автоматически отправлено получателям, указанным вами в поле «Местоположение» в первой части. Затем нажмите Принять в Напоминание диалог. И в это время электронное письмо будет отправляться повторно каждый день. Смотрите скриншот:
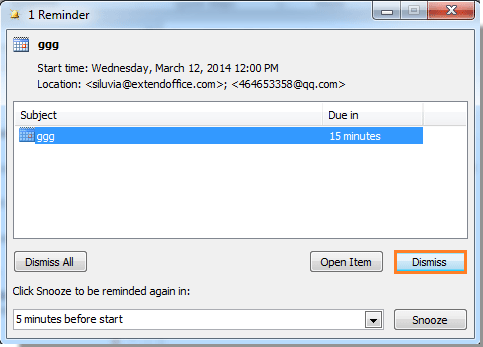
Внимание: Код VBA был успешно протестирован в Outlook 2010 и более поздних версиях.
Легко отправляйте повторяющиеся электронные письма по расписанию в Outlook с помощью замечательного инструмента
Для многих пользователей Outlook описанный выше метод слишком утомителен для правильного использования. Здесь очень рекомендую Запланировать автоматическую отправку особенность Kutools for Outlook. С помощью этой функции вы можете легко создать несколько повторяющихся электронных писем и запланировать их регулярную отправку с ежедневными, еженедельными, ежемесячными или ежегодными интервалами по мере необходимости. Пожалуйста, сделайте следующее, чтобы это сделать.
Перейдите на скачать Kutools for Outlook и попробуйте.
1. Нажмите Кутулс > Запланировать автоматическую отправку > Создать расписание автоматической отправки.

2. Затем открывается окно сообщения, и вам необходимо:
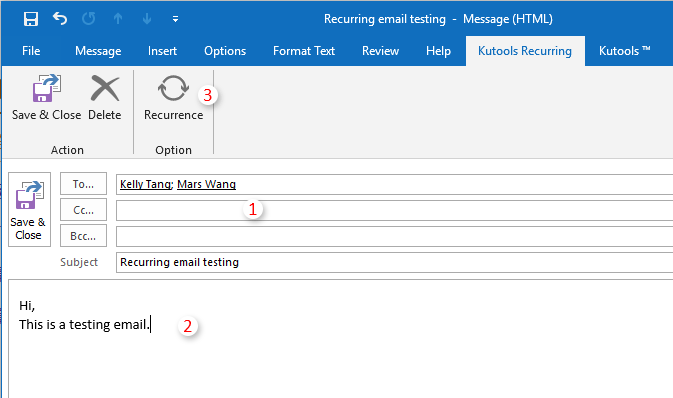
3. Теперь Повторение электронных писем появится диалоговое окно, в котором нужно указать повторяющееся время, повторяющийся узор и диапазон повторения для сообщения электронной почты, а затем щелкните значок OK .
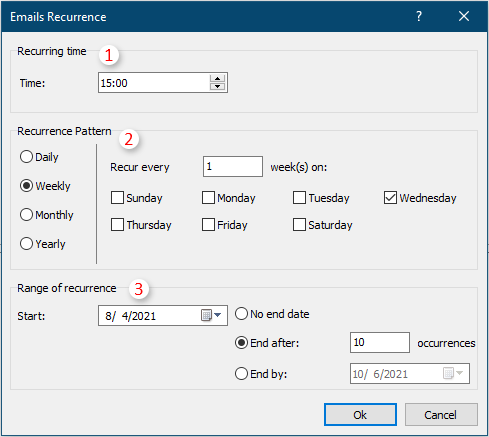
4. Теперь он вернется в окно сообщения, нажмите Сохранить и закрыть кнопку, чтобы сохранить повторяющиеся настройки и закрыть окно.
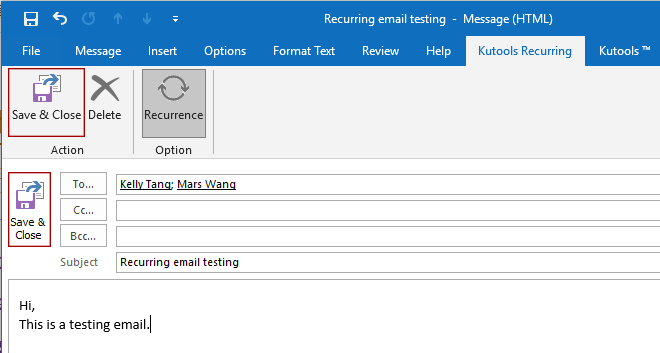
Советы: Вы можете повторить вышеуказанные шаги с 1 по 4, чтобы создать несколько повторяющихся писем по мере необходимости.
5. Теперь включите функцию, нажав Кутулс > Запланировать автоматическую отправку > Включить.

6. В дебюте Kutools for Outlook диалоговое окно, нажмите ОК.
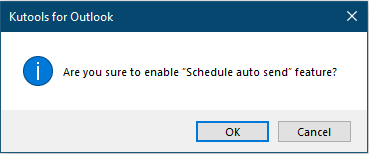
После завершения вышеуказанных настроек повторяющиеся электронные письма будут отправляться автоматически по достижении указанной даты и времени.
Примечание: Вы можете легко управлять своими повторяющимися электронными письмами следующим образом.

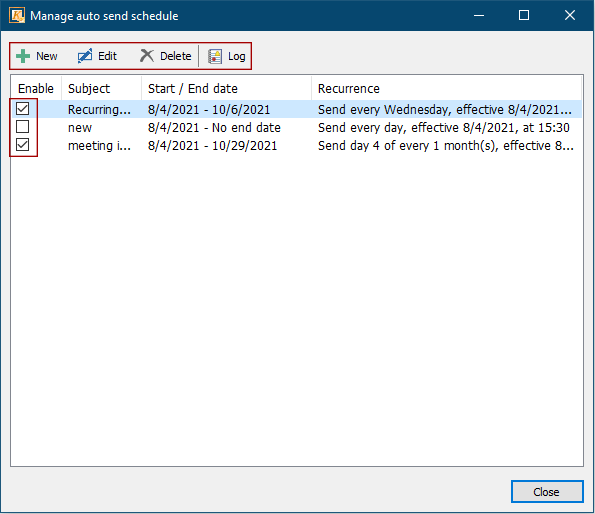
Нажмите, чтобы узнать больше об этой функции.
Kutools for Outlook включает более 100 мощных функций для Microsoft Outlook. Бесплатная пробная версия без ограничений в течение 60 дней. Скачать сейчас!
Лучшие инструменты для офисной работы
Kutools for Outlook - Более 100 мощных функций для улучшения вашего Outlook
🤖 Почтовый помощник с искусственным интеллектом: Мгновенные профессиональные электронные письма с помощью магии искусственного интеллекта: гениальные ответы одним щелчком мыши, идеальный тон, многоязычное владение. Преобразуйте электронную почту без особых усилий! ...
???? Автоматизация электронной почты: Нет на месте (доступно для POP и IMAP) / Расписание отправки писем / Автоматическое копирование/скрытая копия по правилам при отправке электронной почты / Автопересылка (расширенные правила) / Автоматическое добавление приветствия / Автоматически разделять электронные письма от нескольких получателей на отдельные сообщения ...
📨 Управление электронной почтой: Легко вспоминать электронные письма / Блокировка мошеннических писем от субъектов и других лиц / Удалить повторяющиеся электронные письма / Поиск / Объединение папок ...
📁 Вложения Pro: Пакетное сохранение / Пакетное отсоединение / Пакетное сжатие / Автосохранение / Авто отсоединение / Автоматическое сжатие ...
???? Магия интерфейса: 😊Больше красивых и крутых смайлов / Повысьте производительность Outlook с помощью представлений с вкладками / Свернуть Outlook вместо закрытия ...
???? Чудеса в один клик: Ответить всем с входящими вложениями / Антифишинговые письма / 🕘Показать часовой пояс отправителя ...
👩🏼🤝👩🏻 Контакты и календарь: Пакетное добавление контактов из выбранных писем / Разделить группу контактов на отдельные группы / Удалить напоминания о днях рождения ...
Более Особенности 100 Ждем вашего исследования! Нажмите здесь, чтобы узнать больше.

