Как установить и изменить интервал обновления RSS-лент в Outlook?
По умолчанию RSS-ленты используют рекомендации издателей по обновлению и обновляются довольно часто. Иногда рекомендации издателей могут не подходить вам, и вам нужно, чтобы RSS-ленты обновлялись чаще или реже. На самом деле, вы можете настроить интервалы обновления RSS-лент. В этой статье будут представлены шаги о том, как установить и изменить интервалы обновления RSS-лент в Microsoft Outlook.
Часть 1: Отключение рекомендаций издателя по обновлению для RSS-лент
Часть 2: Настройка интервалов обновления для RSS-лент
Есть две части для установки и изменения интервалов обновления RSS-лент в Microsoft Outlook. Первая часть заключается в отмене выбора рекомендаций издателя по обновлению, а вторая часть — в определении новой группы отправки/получения для RSS-лент, интервалы обновления которых вы хотите изменить. Мы подробно представим эти шаги.
Часть 1: Отключение рекомендаций издателя по обновлению для RSS-лент
Шаг 1: Откройте диалоговое окно «Настройки учетной записи»:
- В Outlook 2007 нажмите «Сервис» > «Настройки учетной записи».
- В Outlook 2010 и 2013 нажмите «Файл» > «Информация» > «Настройки учетной записи» > «Настройки учетной записи».
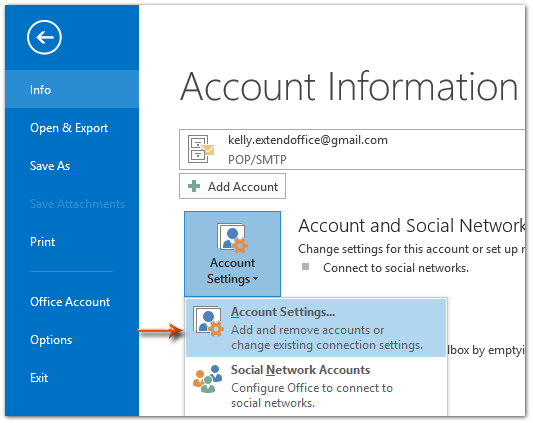
Шаг 2: В диалоговом окне «Настройки учетной записи» нажмите вкладку «RSS-ленты», выберите имя ленты, интервал обновления которой вы хотите изменить, и затем нажмите кнопку «Изменить».

Шаг 3: В диалоговом окне «Параметры RSS-ленты» снимите флажок с опции «Использовать рекомендации издателя по обновлению» в разделе «Ограничение обновления». См. следующий скриншот:
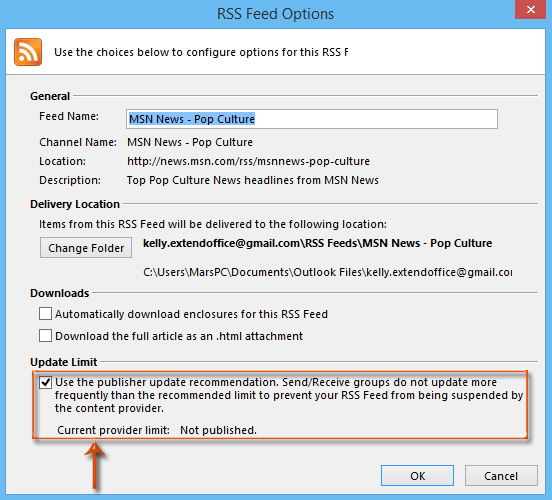
Шаг 4: Нажмите «OK» и «Закрыть», чтобы выйти из двух диалоговых окон.
AI Mail Assistant в Outlook: Умные ответы, четкое общение (волшебство в один клик!) БЕСПЛАТНО
Оптимизируйте свои ежедневные задачи в Outlook с помощью AI Mail Assistant от Kutools для Outlook. Этот мощный инструмент изучает ваши прошлые письма, чтобы предлагать умные и точные ответы, оптимизировать содержание ваших писем и помогать легко создавать и редактировать сообщения.

Эта функция поддерживает:
- Умные ответы: Получайте ответы, созданные на основе ваших предыдущих разговоров — персонализированные, точные и готовые к отправке.
- Улучшенное содержание: Автоматически улучшайте текст ваших писем для большей ясности и воздействия.
- Простое составление: Просто укажите ключевые слова, и пусть ИИ сделает остальную работу, предлагая несколько стилей написания.
- Интеллектуальные расширения: Расширяйте свои мысли с помощью контекстно-зависимых предложений.
- Суммаризация: Мгновенно получайте краткие обзоры длинных писем.
- Глобальный охват: Легко переводите ваши письма на любой язык.
Эта функция поддерживает:
- Умные ответы на письма
- Оптимизированное содержание
- Черновики на основе ключевых слов
- Интеллектуальное расширение содержания
- Краткое изложение писем
- Перевод на несколько языков
Лучше всего то, что эта функция будет полностью бесплатной навсегда! Не ждите — скачайте AI Mail Assistant прямо сейчас и наслаждайтесь
Часть 2: Настройка интервалов обновления для RSS-лент
Шаг 5: Откройте диалоговое окно Групп отправки/получения:
- В Outlook 2007 нажмите «Сервис» > «Отправка/Получение» > «Параметры отправки/получения» > «Определить группы отправки/получения».
- В Outlook 2010 и 2013 нажмите «Группы отправки/получения» > «Определить группы отправки/получения» на вкладке «Отправка / Получение». См. следующий скриншот:

Шаг 6: В диалоговом окне Групп отправки/получения нажмите кнопку «Создать».
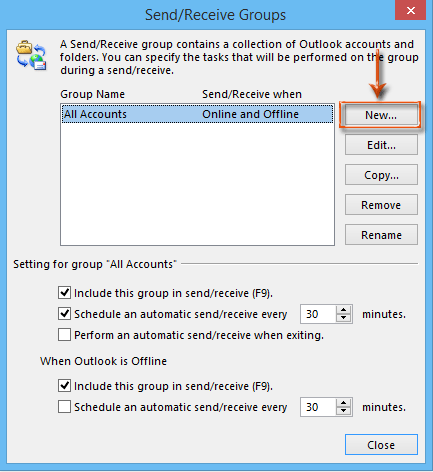
Появится диалоговое окно Имя группы отправки/получения, введите имя для новой группы в поле и нажмите кнопку «OK».
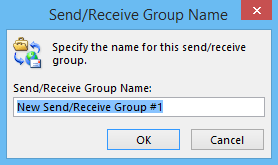
Шаг 7: В новом открывшемся диалоговом окне Параметры отправки/получения:
- Выберите и выделите «RSS» в поле «Учетные записи» в левой части;
- Оставьте отмеченной опцию «Включить RSS-ленты в эту группу отправки/получения»;
- Перейдите в раздел «Ленты» и отметьте только те названия лент, интервалы обновления которых вы хотите изменить;
- Нажмите кнопку «OK».
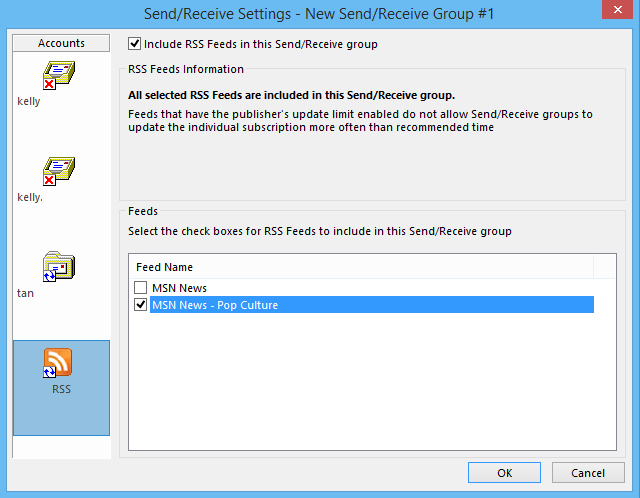
Шаг 8: Теперь вы вернетесь к Группам отправки/получения снова:
- Выберите и выделите имя новой созданной группы отправки/получения в поле «Имя группы»;
- Отметьте опцию «Запланировать автоматическую отправку/получение каждые x минут» и укажите интервал обновления в поле.
- Необязательно отметить опцию «Запланировать автоматическую отправку/получение каждые x минут» в части «Когда Outlook находится в автономном режиме» и указать интервал обновления в поле.
- Нажмите кнопку «Закрыть».
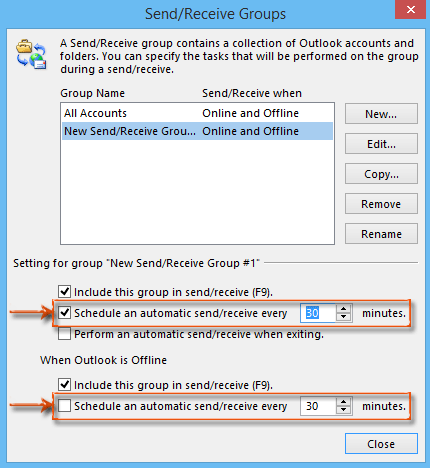
Теперь указанные RSS-ленты будут обновляться автоматически на основе заданных вами интервалов.
Лучшие инструменты для повышения продуктивности работы с Office
Срочные новости: бесплатная версия Kutools для Outlook уже доступна!
Оцените обновленный Kutools для Outlook с более чем100 невероятными функциями! Нажмите, чтобы скачать прямо сейчас!
📧 Автоматизация Email: Автоответчик (Доступно для POP и IMAP) / Запланировать отправку писем / Авто Копия/Скрытая копия по правилам при отправке писем / Автоматическое перенаправление (Расширенное правило) / Автоматически добавить приветствие / Авторазделение Email с несколькими получателями на отдельные письма ...
📨 Управление Email: Отозвать письмо / Блокировать вредоносные письма по теме и другим критериям / Удалить дубликаты / Расширенный Поиск / Организовать папки ...
📁 Вложения Pro: Пакетное сохранение / Пакетное открепление / Пакетное сжатие / Автосохранение / Автоматическое отсоединение / Автоматическое сжатие ...
🌟 Волшебство интерфейса: 😊Больше красивых и стильных эмодзи / Напоминание при поступлении важных писем / Свернуть Outlook вместо закрытия ...
👍 Удобные функции одним кликом: Ответить всем с вложениями / Антифишинговая Email / 🕘Показать часовой пояс отправителя ...
👩🏼🤝👩🏻 Контакты и Календарь: Пакетное добавление контактов из выбранных Email / Разделить группу контактов на отдельные / Удалить напоминание о дне рождения ...
Используйте Kutools на вашем языке – поддерживаются Английский, Испанский, Немецкий, Французский, Китайский и более40 других!


🚀 Скачайте все дополнения Office одним кликом
Рекомендуем: Kutools для Office (5-в-1)
Скачайте сразу пять установщиков одним кликом — Kutools для Excel, Outlook, Word, PowerPoint и Office Tab Pro. Нажмите, чтобы скачать прямо сейчас!
- ✅ Все просто: скачайте все пять установочных пакетов одним действием.
- 🚀 Готово для любой задачи Office: Установите нужные дополнения тогда, когда они вам понадобятся.
- 🧰 Включено: Kutools для Excel / Kutools для Outlook / Kutools для Word / Office Tab Pro / Kutools для PowerPoint