Как просмотреть линии сетки между электронными письмами в Outlook?
Как вы знаете, в списке писем Microsoft Outlook есть линии сетки между сообщениями для их разделения. Вы не только можете скрывать или отображать эти линии сетки, но и изменять их стили. Это простое руководство о том, как отобразить, скрыть и изменить стили линий сетки между электронными письмами в списке писем Microsoft Outlook.
Чтобы отобразить, скрыть или изменить стили линий сетки в списке писем Microsoft Outlook, выполните следующие действия:
Шаг 1: Перейдите в представление «Почта», нажав на «Почта» в панели навигации, а затем выберите папку с письмами, где вы хотите увидеть линии сетки между сообщениями.
Шаг 2: Откройте диалоговое окно «Дополнительные настройки представления»:
- В Outlook 2007 нажмите «Вид» > «Текущее представление» > «Настроить текущее представление».
- В Outlook 2010 и 2013 нажмите кнопку «Настройки представления» на вкладке «Вид».
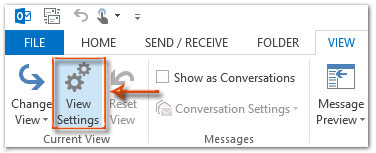
Шаг 3: В появившемся диалоговом окне нажмите кнопку «Другие настройки».
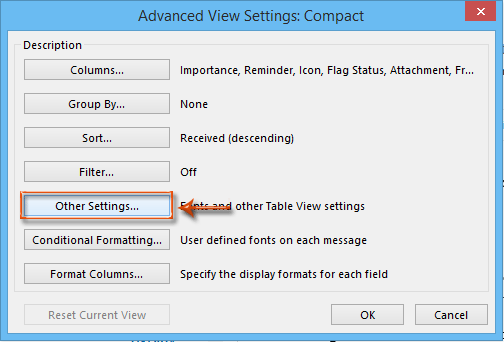
Шаг 4: В диалоговом окне «Другие настройки» нажмите на поле «Стиль линий сетки:» и выберите один из стилей линий сетки в выпадающем списке.
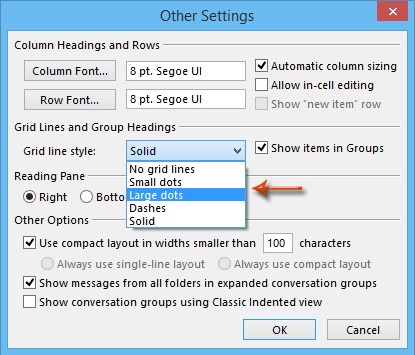
Чтобы скрыть линии сетки между электронными письмами, выберите «Без линий сетки».
Чтобы изменить стиль линий сетки между электронными письмами, выберите один из вариантов: «Мелкие точки», «Крупные точки», «Штрихи» или «Сплошная линия».
Шаг 5: Нажмите все кнопки «OK» в каждом диалоговом окне.
На данный момент указанный стиль линий сетки был изменен между всеми электронными письмами в указанной папке. См. следующий скриншот:
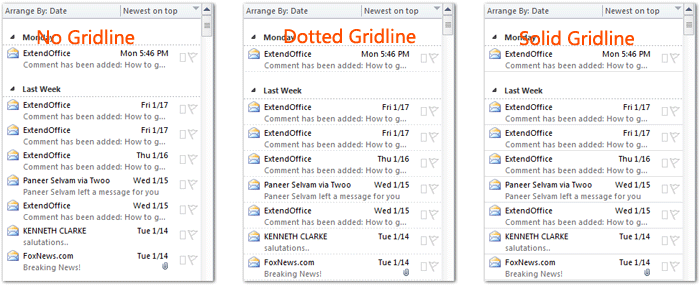
В Outlook 2010 и 2013 вы можете применить настройки представления указанной папки к другим папкам, нажав «Изменить вид» > «Применить текущее представление к другим папкам с письмами» на вкладке «Вид».
Лучшие инструменты для повышения продуктивности работы с Office
Срочные новости: бесплатная версия Kutools для Outlook уже доступна!
Оцените обновленный Kutools для Outlook с более чем100 невероятными функциями! Нажмите, чтобы скачать прямо сейчас!
📧 Автоматизация Email: Автоответчик (Доступно для POP и IMAP) / Запланировать отправку писем / Авто Копия/Скрытая копия по правилам при отправке писем / Автоматическое перенаправление (Расширенное правило) / Автоматически добавить приветствие / Авторазделение Email с несколькими получателями на отдельные письма ...
📨 Управление Email: Отозвать письмо / Блокировать вредоносные письма по теме и другим критериям / Удалить дубликаты / Расширенный Поиск / Организовать папки ...
📁 Вложения Pro: Пакетное сохранение / Пакетное открепление / Пакетное сжатие / Автосохранение / Автоматическое отсоединение / Автоматическое сжатие ...
🌟 Волшебство интерфейса: 😊Больше красивых и стильных эмодзи / Напоминание при поступлении важных писем / Свернуть Outlook вместо закрытия ...
👍 Удобные функции одним кликом: Ответить всем с вложениями / Антифишинговая Email / 🕘Показать часовой пояс отправителя ...
👩🏼🤝👩🏻 Контакты и Календарь: Пакетное добавление контактов из выбранных Email / Разделить группу контактов на отдельные / Удалить напоминание о дне рождения ...
Используйте Kutools на вашем языке – поддерживаются Английский, Испанский, Немецкий, Французский, Китайский и более40 других!


🚀 Скачайте все дополнения Office одним кликом
Рекомендуем: Kutools для Office (5-в-1)
Скачайте сразу пять установщиков одним кликом — Kutools для Excel, Outlook, Word, PowerPoint и Office Tab Pro. Нажмите, чтобы скачать прямо сейчас!
- ✅ Все просто: скачайте все пять установочных пакетов одним действием.
- 🚀 Готово для любой задачи Office: Установите нужные дополнения тогда, когда они вам понадобятся.
- 🧰 Включено: Kutools для Excel / Kutools для Outlook / Kutools для Word / Office Tab Pro / Kutools для PowerPoint