Как использовать Расширенный Поиск в Outlook?
После активации инструментов поиска в Outlook 2010 и 2013 вы можете искать элементы напрямую по «вложениям», «темам», «категориям», «флагам» и т.д. Однако иногда что-то выходит из-под контроля, и вы не можете легко выполнить определенные задачи, такие как поиск сообщений между двумя датами и т.п. Функция Расширенного Поиска поможет вам настроить критерии поиска и сделать специальный поиск проще.
Использование Расширенного Поиска в Outlook
Использование Расширенного Поиска в Outlook
Прежде всего, откройте диалоговое окно Расширенного Поиска
- В Outlook 2007 вы можете открыть диалоговое окно Расширенного Поиска, нажав «Инструменты» > «Мгновенный Поиск» > «Расширенный Поиск».
- В Outlook 2010 и 2013 следующие шаги помогут вам открыть диалоговое окно Расширенного Поиска:
Шаг 1: Поместите курсор в поле «Поиск», чтобы активировать Инструменты Поиска.

Шаг 2: Перейдите в группу «Параметры» на вкладке «Поиск» и нажмите «Инструменты Поиска» > «Расширенный Поиск».
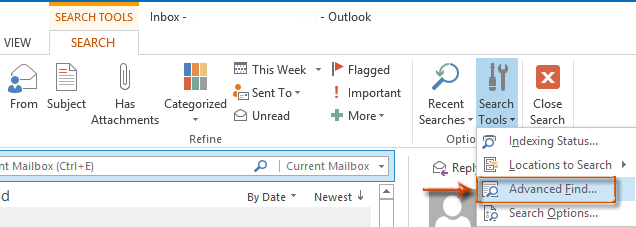
Добавьте критерии поиска, чтобы сузить результаты поиска
В диалоговом окне Расширенного Поиска перейдите на вкладку «Email» и введите соответствующие критерии поиска в каждое поле, затем нажмите кнопку «Найти сейчас».
Обратите внимание, чем больше критериев поиска вы введете, тем меньше и точнее будут результаты найденных сообщений.
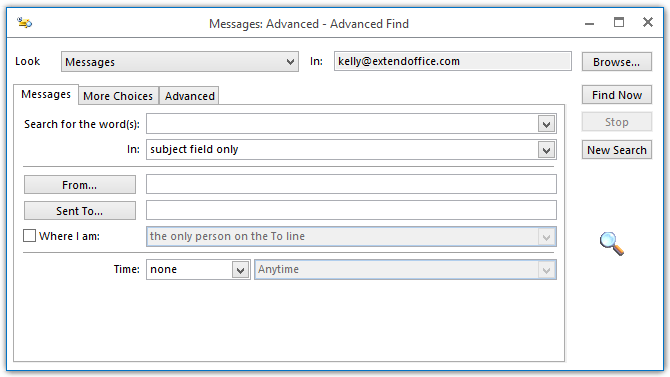
Настройка критериев поиска и проведение специального поиска
Функция Расширенного Поиска позволяет вам задать параметры поиска и помогает найти сообщения с особыми факторами. Здесь мы расскажем об этом на примере поиска сообщений между двумя датами.
Шаг 1: Перейдите на вкладку «Дополнительно» в диалоговом окне Расширенного Поиска.
Шаг 2: Нажмите «Поле» > «Поля Даты/Времени» > «Время получения». См. скриншот ниже:
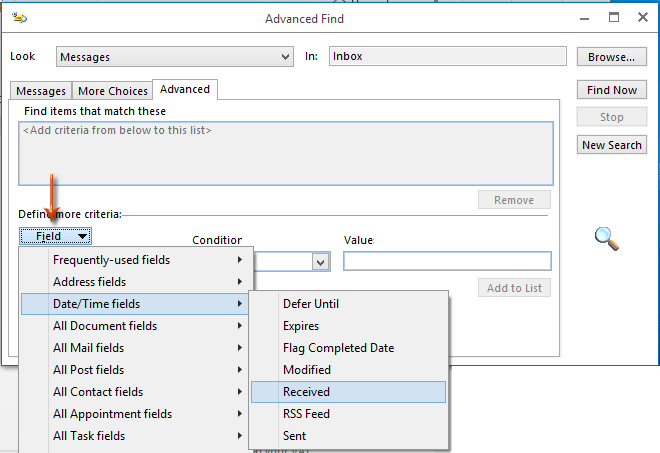
Шаг 3: Нажмите на поле «Условие» и выберите «между» из выпадающего списка. См. скриншот ниже:
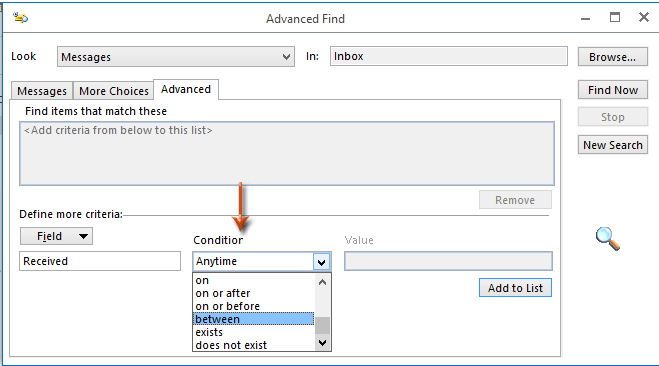
Шаг 4: Введите две даты в поле «Значение» и затем нажмите кнопку «Добавить в список».
Обратите внимание, что две даты должны быть в формате «<значение 1> и <значение 2>», например, «20.11.2013 и 30.12.2013».
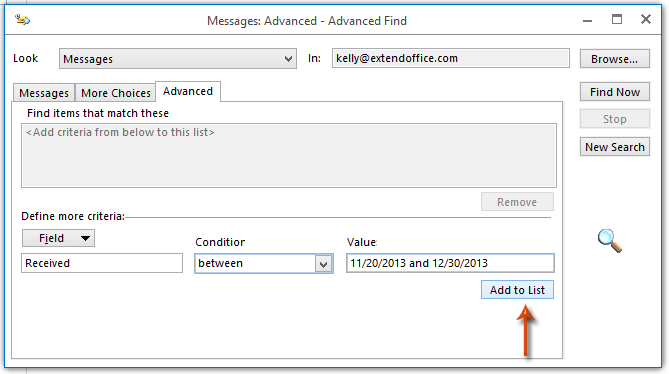
После нажатия кнопки «Добавить в список», пользовательские критерии поиска сразу добавятся в поле «Найти элементы, которые соответствуют этим условиям».
Шаг 5: Нажмите кнопку «Выбрать», чтобы указать папку, в которой вы будете искать сообщения.
Обратите внимание, что опция «Поиск подпапок» по умолчанию не отмечена в диалоговом окне Выбора Папок. При необходимости отметьте эту опцию.
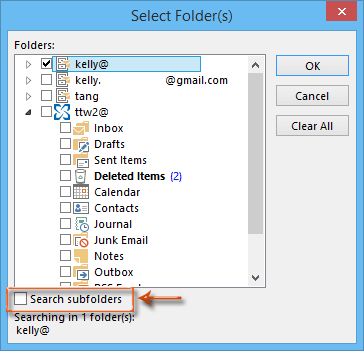
Шаг 6: Выберите пользовательские критерии поиска в поле «Найти элементы, которые соответствуют этим условиям» и затем нажмите кнопку «Найти сейчас».

Тогда результаты поиска будут показаны в нижней части этого диалогового окна Расширенного Поиска в течение минуты.
Улучшение возможностей поиска с помощью Расширенного Поиска Kutools для Outlook 👍 (Поддерживает сохранение пользовательских поисков)
Хотя встроенный Расширенный Поиск в Outlook является мощным инструментом, Расширенный Поиск Kutools для Outlook ещё больше расширяет возможности, предлагая более уточнённые параметры поиска и возможность сохранения пользовательских поисков для будущего использования.
Попрощайтесь с неэффективностью Outlook! Kutools for Outlook упрощает пакетную обработку электронных писем – теперь с бесплатными функциями, работающими на базе ИИ! Скачайте Kutools for Outlook прямо сейчас!!
Шаг 1. Включение функции Расширенного Поиска
1. После загрузки и установки Kutools для Outlook перейдите на вкладку «Kutools» и нажмите «Расширенный Поиск».

2. Откроется панель «Расширенный Поиск».

Шаг 2: Добавьте критерии поиска для получения результатов
- Выберите область поиска из выпадающего списка «Область поиска».
- Введите текст «комментарий» в текстовом поле «Текст».
- Укажите адрес электронной почты отправителя в текстовом поле «От».
- Выберите время получения из выпадающего списка «Время получения».
- Нажмите «Поиск сейчас».

Результат
Все электронные письма, соответствующие указанным критериям, будут отображены в панели Списка, где также можно просмотреть общее количество совпадающих элементов.

Сохраните пользовательский поиск для будущего использования
Шаг 1. Сохраните пользовательский поиск
- Нажмите
 кнопку «Сохранить текущую схему».
кнопку «Сохранить текущую схему». - В появившемся диалоговом окне Kutools для Outlook введите имя схемы в текстовое поле «Имя схемы».
- Нажмите «ОК». Затем схема будет успешно сохранена.
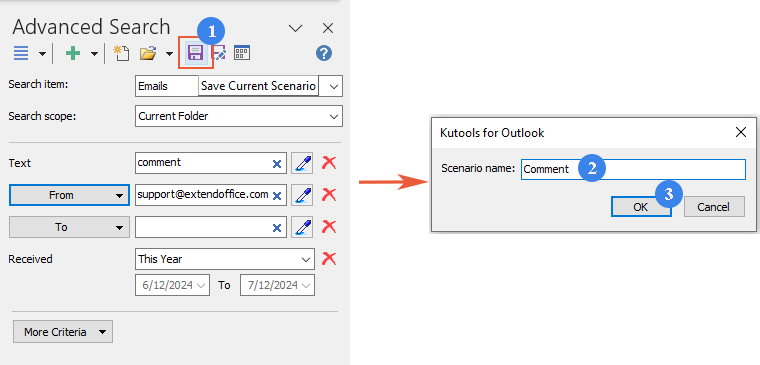
Шаг 2. Повторное использование пользовательского поиска
Нажмите ![]() кнопку «Открыть существующую схему» и выберите схему, которую хотите повторно использовать.
кнопку «Открыть существующую схему» и выберите схему, которую хотите повторно использовать.
Эта функциональность бесценна для пользователей, которые регулярно выполняют одинаковые сложные поиски или хотят последовательно отслеживать определенные типы коммуникаций или данных в Outlook.
Лучшие инструменты для повышения продуктивности работы с Office
Срочные новости: бесплатная версия Kutools для Outlook уже доступна!
Оцените обновленный Kutools для Outlook с более чем100 невероятными функциями! Нажмите, чтобы скачать прямо сейчас!
📧 Автоматизация Email: Автоответчик (Доступно для POP и IMAP) / Запланировать отправку писем / Авто Копия/Скрытая копия по правилам при отправке писем / Автоматическое перенаправление (Расширенное правило) / Автоматически добавить приветствие / Авторазделение Email с несколькими получателями на отдельные письма ...
📨 Управление Email: Отозвать письмо / Блокировать вредоносные письма по теме и другим критериям / Удалить дубликаты / Расширенный Поиск / Организовать папки ...
📁 Вложения Pro: Пакетное сохранение / Пакетное открепление / Пакетное сжатие / Автосохранение / Автоматическое отсоединение / Автоматическое сжатие ...
🌟 Волшебство интерфейса: 😊Больше красивых и стильных эмодзи / Напоминание при поступлении важных писем / Свернуть Outlook вместо закрытия ...
👍 Удобные функции одним кликом: Ответить всем с вложениями / Антифишинговая Email / 🕘Показать часовой пояс отправителя ...
👩🏼🤝👩🏻 Контакты и Календарь: Пакетное добавление контактов из выбранных Email / Разделить группу контактов на отдельные / Удалить напоминание о дне рождения ...
Используйте Kutools на вашем языке – поддерживаются Английский, Испанский, Немецкий, Французский, Китайский и более40 других!


🚀 Скачайте все дополнения Office одним кликом
Рекомендуем: Kutools для Office (5-в-1)
Скачайте сразу пять установщиков одним кликом — Kutools для Excel, Outlook, Word, PowerPoint и Office Tab Pro. Нажмите, чтобы скачать прямо сейчас!
- ✅ Все просто: скачайте все пять установочных пакетов одним действием.
- 🚀 Готово для любой задачи Office: Установите нужные дополнения тогда, когда они вам понадобятся.
- 🧰 Включено: Kutools для Excel / Kutools для Outlook / Kutools для Word / Office Tab Pro / Kutools для PowerPoint