Как искать электронные письма по диапазону дат (между двумя датами) в Outlook?
Благодаря функции "Мгновенный поиск" в Outlook вы можете не только искать письмо по определенной дате, отправителю или ключевому слову, но также можно искать письма по определенному диапазону дат. В этом руководстве мы предоставим вам все инструкции о том, как искать письма по определенному диапазону дат в Outlook.
Поиск писем по диапазону дат с помощью функции мгновенного поиска (Найти письма между двумя датами)
Поиск писем по диапазону дат с помощью функции расширенного поиска (Найти письма между двумя датами, до определенной даты или после определенной даты)
Поиск писем по диапазону дат с помощью функции конструктора запросов
Поиск писем по диапазону дат с помощью функции мгновенного поиска
Вы можете ввести критерии поиска в поле "Мгновенный поиск", чтобы быстро найти письма между двумя датами. Пожалуйста, выполните следующие действия:
Например, вы хотите найти письма, полученные между "2016/3/1" и "2016/3/31". Пожалуйста, введите критерий поиска "received:2016/3/1..2016/3/31" в поле "Мгновенный поиск", и тогда все письма, полученные в этом диапазоне дат, будут найдены немедленно. См. скриншот ниже:

Примечание: Требуется вводить даты в формате даты по умолчанию на вашем компьютере, например, "received:3/1/2016..3/31/2016".
Быстро находите и удаляйте дублирующиеся письма в Outlook
С помощью функции "Дубликаты писем" Kutools для Outlook вы можете быстро найти и удалить их из нескольких папок почты или найти и удалить все дубликаты из выбранных за два клика в Outlook.

Поиск писем по диапазону дат с помощью функции расширенного поиска
Вы также можете настроить критерии "Расширенный поиск", чтобы искать письма по определенному диапазону дат, например, между двумя датами, до определенной даты или после определенной даты и т.д.
1. Выберите папку писем, где вы будете искать письма по определенному диапазону дат, поместите курсор в поле "Мгновенный поиск", чтобы активировать "Инструменты поиска", а затем нажмите "Поиск" > "Инструменты поиска" > "Расширенный поиск". См. скриншот:

2. В открывшемся диалоговом окне "Расширенный поиск" перейдите на вкладку "Расширенный", и (см. скриншот ниже):
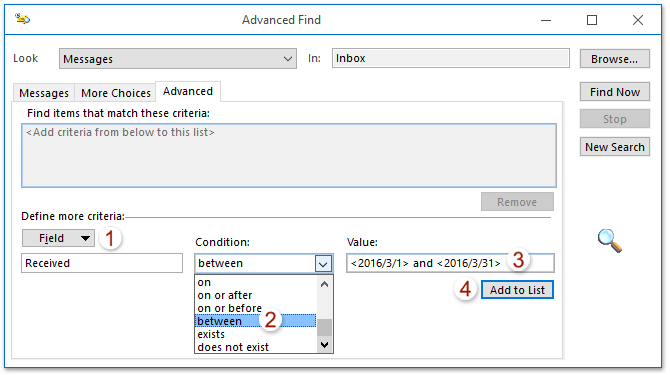
(1) Нажмите "Поле" > "Все поля писем" > "Получено";
(2) Выберите "между" из выпадающего списка "Условия";
(3) В поле "Значение" введите диапазон дат в формате "<Значение 1> и <Значение 2>", например <2016/3/1> и <2016/3/31>;
(4) Нажмите кнопку "Добавить в список".
Примечание: Для поиска писем до (или после) определенной даты выберите "на или до" (или "на или после") из выпадающего списка "Условия", а затем введите конкретную дату в поле "Значение".
3. Теперь критерии поиска были добавлены в поле "Найти элементы, соответствующие этим критериям". Продолжайте выбирать добавленные критерии поиска и нажмите кнопку "Найти сейчас". См. скриншот ниже:

Теперь все письма, полученные в указанном диапазоне дат, найдены и перечислены в нижней части диалогового окна "Расширенный поиск". См. скриншот ниже:

Поиск писем по диапазону дат с помощью функции конструктора запросов
Иногда вам может понадобиться искать письма в специальных диапазонах дат, например, найти письма до 2016/3/1 и письма после 2016/3/31. В этой ситуации вам может потребоваться включить "Конструктор запросов" через Kutools для Outlook и настроить критерии поиска. Пожалуйста, выполните следующие действия:
Попрощайтесь с неэффективностью Outlook! Kutools for Outlook упрощает пакетную обработку электронных писем – теперь с бесплатными функциями, работающими на базе ИИ! Скачайте Kutools for Outlook прямо сейчас!!
1. Включите "Конструктор запросов" в Outlook. Нажмите "Kutools" > "Параметры", а затем в открывшемся окне параметров отметьте опцию "Восстановить вкладку 'Конструктор запросов' в диалоговом окне Расширенный поиск Outlook" на вкладке "Другие" и нажмите кнопку "ОК". См. скриншот ниже:

Примечание: Этот шаг выполняется только в первый раз. Если "Конструктор запросов" уже был включен, пропустите этот шаг.
2. Выберите папку писем, где вы будете искать письма по определенному диапазону дат, поместите курсор в поле "Мгновенный поиск", чтобы активировать "Инструменты поиска", а затем нажмите "Поиск" > "Инструменты поиска" > "Расширенный поиск".
3. В открывшемся диалоговом окне "Расширенный поиск" перейдите на вкладку "Конструктор запросов" и:

(1) Нажмите "Поле" > "Все поля писем" > "Получено";
(2) Выберите "на или до" из выпадающего списка "Условия";
(3) В поле "Значение" введите дату, до которой вы хотите найти письма. (например, 2016/3/1);
(4) Нажмите кнопку "Добавить в список".
(5) Повторите вышеуказанные шаги, чтобы добавить еще один критерий как "Получено на или после 2016/3/31".
4. Теперь добавлены два критерия поиска. Пожалуйста, выберите "ИЛИ" из выпадающего списка "Логическая группа" и нажмите кнопку "Найти сейчас".

И теперь все письма, полученные до 2016/3/1 и после 2016/3/31, найдены и перечислены в нижней части диалогового окна "Расширенный поиск".
Демонстрация: Поиск писем по диапазону дат с помощью функции конструктора запросов
Узнайте больше о вкладке Kutools / Kutools Plus в этом видео – она наполнена мощными функциями, включая бесплатные инструменты ИИ! Попробуйте все функции бесплатно в течение 30 дней без каких-либо ограничений!
Лучшие инструменты для повышения продуктивности работы с Office
Срочные новости: бесплатная версия Kutools для Outlook уже доступна!
Оцените обновленный Kutools для Outlook с более чем100 невероятными функциями! Нажмите, чтобы скачать прямо сейчас!
📧 Автоматизация Email: Автоответчик (Доступно для POP и IMAP) / Запланировать отправку писем / Авто Копия/Скрытая копия по правилам при отправке писем / Автоматическое перенаправление (Расширенное правило) / Автоматически добавить приветствие / Авторазделение Email с несколькими получателями на отдельные письма ...
📨 Управление Email: Отозвать письмо / Блокировать вредоносные письма по теме и другим критериям / Удалить дубликаты / Расширенный Поиск / Организовать папки ...
📁 Вложения Pro: Пакетное сохранение / Пакетное открепление / Пакетное сжатие / Автосохранение / Автоматическое отсоединение / Автоматическое сжатие ...
🌟 Волшебство интерфейса: 😊Больше красивых и стильных эмодзи / Напоминание при поступлении важных писем / Свернуть Outlook вместо закрытия ...
👍 Удобные функции одним кликом: Ответить всем с вложениями / Антифишинговая Email / 🕘Показать часовой пояс отправителя ...
👩🏼🤝👩🏻 Контакты и Календарь: Пакетное добавление контактов из выбранных Email / Разделить группу контактов на отдельные / Удалить напоминание о дне рождения ...
Используйте Kutools на вашем языке – поддерживаются Английский, Испанский, Немецкий, Французский, Китайский и более40 других!


🚀 Скачайте все дополнения Office одним кликом
Рекомендуем: Kutools для Office (5-в-1)
Скачайте сразу пять установщиков одним кликом — Kutools для Excel, Outlook, Word, PowerPoint и Office Tab Pro. Нажмите, чтобы скачать прямо сейчас!
- ✅ Все просто: скачайте все пять установочных пакетов одним действием.
- 🚀 Готово для любой задачи Office: Установите нужные дополнения тогда, когда они вам понадобятся.
- 🧰 Включено: Kutools для Excel / Kutools для Outlook / Kutools для Word / Office Tab Pro / Kutools для PowerPoint