Outlook: изменить папку, где хранятся отправленные элементы
В Outlook отправленные сообщения электронной почты обычно автоматически сохраняются в папке Отправленные. Однако вам может показаться более организованным или эффективным хранить эти сообщения в другой папке. Это руководство покажет вам простые приемы для изменения папки Отправленные по умолчанию, позволяя легко перенаправлять ваши отправленные письма в альтернативные папки в Microsoft Outlook.
Изменение папки, куда сохраняются отправленные элементы при составлении письма
Изменение папки, куда автоматически сохраняются все отправленные элементы
Изменение папки, куда сохраняются отправленные элементы при составлении письма
При написании электронного письма вы можете указать альтернативную папку, куда это отправляемое письмо будет сохранено после отправки.
Шаг 1: Нажмите Сохранить отправленное в > Другая папка в группе Дополнительные параметры на вкладке Параметры в окне Сообщения.

Шаг 2: В диалоговом окне Выбрать папку выберите и выделите папку в поле Папки:, затем нажмите кнопку ОК.
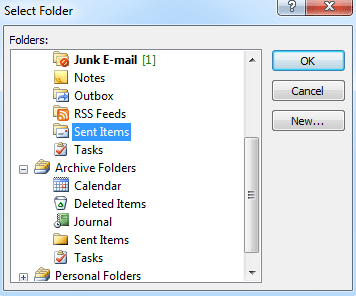
После отправки этого электронного письма его копия будет автоматически сохранена в папке, которую вы выбрали на Шаге 2.
AI Mail Assistant в Outlook: Умные ответы, четкое общение (волшебство в один клик!) БЕСПЛАТНО
Оптимизируйте свои ежедневные задачи в Outlook с помощью AI Mail Assistant от Kutools для Outlook. Этот мощный инструмент изучает ваши прошлые письма, чтобы предлагать умные и точные ответы, оптимизировать содержание ваших писем и помогать легко создавать и редактировать сообщения.

Эта функция поддерживает:
- Умные ответы: Получайте ответы, созданные на основе ваших предыдущих разговоров — персонализированные, точные и готовые к отправке.
- Улучшенное содержание: Автоматически улучшайте текст ваших писем для большей ясности и воздействия.
- Простое составление: Просто укажите ключевые слова, и пусть ИИ сделает остальную работу, предлагая несколько стилей написания.
- Интеллектуальные расширения: Расширяйте свои мысли с помощью контекстно-зависимых предложений.
- Суммаризация: Мгновенно получайте краткие обзоры длинных писем.
- Глобальный охват: Легко переводите ваши письма на любой язык.
Эта функция поддерживает:
- Умные ответы на письма
- Оптимизированное содержание
- Черновики на основе ключевых слов
- Интеллектуальное расширение содержания
- Краткое изложение писем
- Перевод на несколько языков
Лучше всего то, что эта функция будет полностью бесплатной навсегда! Не ждите — скачайте AI Mail Assistant прямо сейчас и наслаждайтесь
Изменение папки, куда автоматически сохраняются все отправленные элементы
В некоторых случаях вы можете захотеть изменить папку Отправленные по умолчанию и позволить всем отправленным электронным письмам автоматически сохраняться в указанной папке. Мы проведем вас через создание правила в Outlook для реализации этого.
Перед созданием правила вам нужно перейти в режим Почта, нажав Почта в панели навигации.
Шаг 1: Откройте диалоговое окно Правила и оповещения:
Нажмите Правила > Управление правилами и оповещениями в группе Переместить на вкладке Главная.
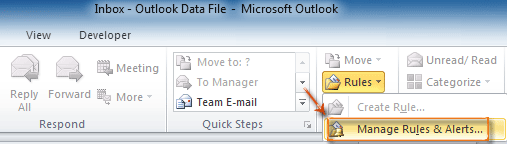
Шаг 2: В диалоговом окне Правила и оповещения нажмите кнопку Новое правило на вкладке Правила для электронной почты.
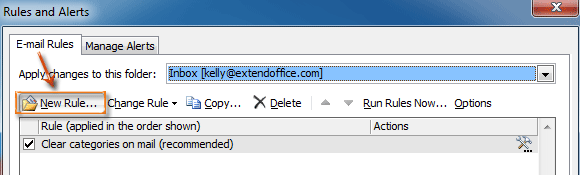
Шаг 3: В диалоговом окне Мастер правил выберите и выделите Применить правило к сообщениям, которые я отправляю в разделе Начать с пустого правила, затем нажмите кнопку Далее.
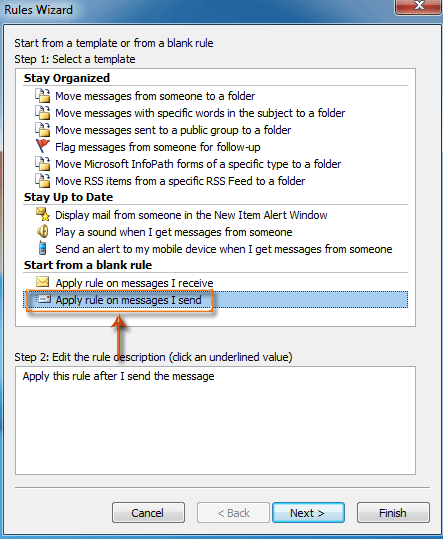
Шаг 4: В новом диалоговом окне Мастер правил

- Отметьте опцию через указанную учетную запись в разделе Шаг 1: выбрать условия.
- Нажмите указанную в разделе Шаг 2: Редактировать описание правила.
- В появившемся диалоговом окне Учетная запись выберите учетную запись в поле Учетная запись: и нажмите кнопку ОК .
- Нажмите кнопку Далее .
Шаг 5: В новом диалоговом окне Мастер правил
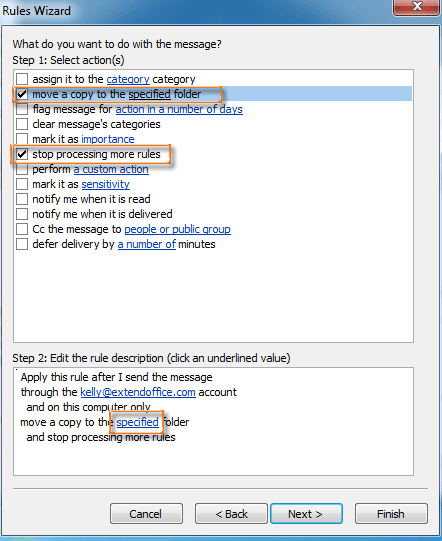
- Отметьте опции переместить копию в указанную папку и остановить обработку дополнительных правил в разделе Шаг 1: выбрать действия.
- Нажмите указанную в разделе Шаг 2: Редактировать описание правила.
- В диалоговом окне Правила и оповещения выберите папку и нажмите кнопку ОК.
- Нажмите кнопку Далее.
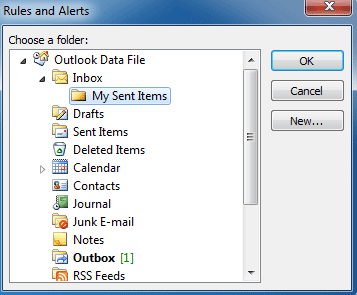
Шаг 6: Продолжайте нажимать кнопки Далее и Завершить в следующих диалоговых окнах.
Теперь все отправленные электронные письма будут автоматически сохраняться в папку, которую вы настроили на Шаге 5.
Лучшие инструменты для повышения продуктивности работы с Office
Срочные новости: бесплатная версия Kutools для Outlook уже доступна!
Оцените обновленный Kutools для Outlook с более чем100 невероятными функциями! Нажмите, чтобы скачать прямо сейчас!
📧 Автоматизация Email: Автоответчик (Доступно для POP и IMAP) / Запланировать отправку писем / Авто Копия/Скрытая копия по правилам при отправке писем / Автоматическое перенаправление (Расширенное правило) / Автоматически добавить приветствие / Авторазделение Email с несколькими получателями на отдельные письма ...
📨 Управление Email: Отозвать письмо / Блокировать вредоносные письма по теме и другим критериям / Удалить дубликаты / Расширенный Поиск / Организовать папки ...
📁 Вложения Pro: Пакетное сохранение / Пакетное открепление / Пакетное сжатие / Автосохранение / Автоматическое отсоединение / Автоматическое сжатие ...
🌟 Волшебство интерфейса: 😊Больше красивых и стильных эмодзи / Напоминание при поступлении важных писем / Свернуть Outlook вместо закрытия ...
👍 Удобные функции одним кликом: Ответить всем с вложениями / Антифишинговая Email / 🕘Показать часовой пояс отправителя ...
👩🏼🤝👩🏻 Контакты и Календарь: Пакетное добавление контактов из выбранных Email / Разделить группу контактов на отдельные / Удалить напоминание о дне рождения ...
Используйте Kutools на вашем языке – поддерживаются Английский, Испанский, Немецкий, Французский, Китайский и более40 других!


🚀 Скачайте все дополнения Office одним кликом
Рекомендуем: Kutools для Office (5-в-1)
Скачайте сразу пять установщиков одним кликом — Kutools для Excel, Outlook, Word, PowerPoint и Office Tab Pro. Нажмите, чтобы скачать прямо сейчас!
- ✅ Все просто: скачайте все пять установочных пакетов одним действием.
- 🚀 Готово для любой задачи Office: Установите нужные дополнения тогда, когда они вам понадобятся.
- 🧰 Включено: Kutools для Excel / Kutools для Outlook / Kutools для Word / Office Tab Pro / Kutools для PowerPoint