Outlook: вставка символов градуса, торговой марки, эмоций и евро
Обычно легко найти галерею символов, щелкнув «Символ» > «Другие символы» на вкладке «Вставить» в окне сообщения.
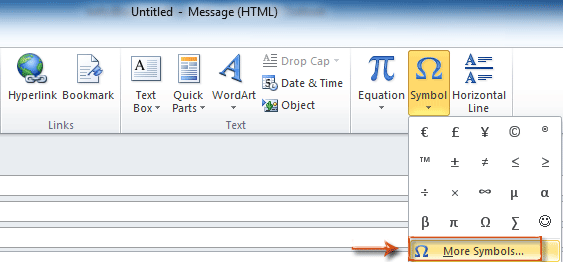
Однако в галерее символов слишком много специальных символов, чтобы быстро найти нужный. В этой статье представлено руководство по быстрому поиску указанных символов градуса, торговой марки, эмоций и евро в Microsoft Outlook.
Вставка символа градуса, торговой марки, эмоций и евро с помощью функции символа
Сохраните символы как автотекст и повторно используйте их в будущем одним щелчком 👍
Вставка символа градуса, торговой марки, эмоций и евро с помощью функции символа
Шаг 1: Создайте новое сообщение электронной почты:
- В Outlook 2007 нажмите «Файл» > «Создать» > «Письмо».
- В Outlook 2010 и 2013 нажмите «Новое письмо» в группе «Создать» на вкладке «Главная».
Шаг 2: Откройте диалоговое окно «Символ», нажав «Символ» > «Другие символы» в группе «Символы» на вкладке «Вставить».
Шаг 3: Найдите специальные символы:
- Найдите символ градуса.
- В поле «Шрифт:» выберите (или введите) «(обычный текст)»;
- В поле «Подмножество:» выберите (или введите) «Latin-1 Supplement».
Затем вы сразу увидите символ градуса.

- Найдите символ торговой марки.
- В поле «Шрифт:» выберите (или введите) «(обычный текст)»;
- В поле «Подмножество:» выберите (или введите) «Letterlike Symbols».
Затем вы увидите символ торговой марки следующим образом:
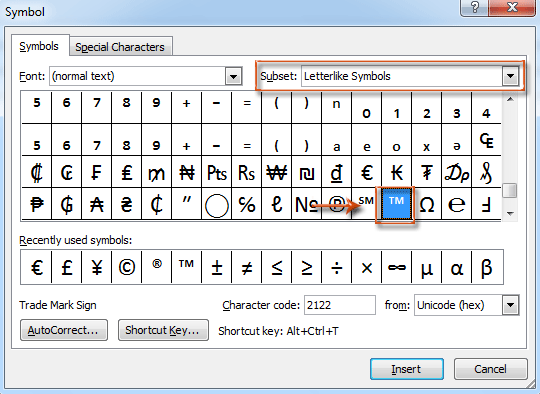
- Найдите символ эмоции.
В поле «Шрифт:» выберите (или введите) «Wingdings», и тогда вы получите символы эмоций. См. скриншот:

- Найдите знак евро.
- В поле «Шрифт:» выберите (или введите) «Aparajita»;
- В поле «Подмножество:» выберите (или введите) «Currency Symbols».
Затем вы увидите знак евро следующим образом:

Шаг 4: Нажмите кнопку «Вставить» в диалоговом окне «Символы».
Сохраните символы как автотекст и повторно используйте их в будущем одним щелчком 👍
После того как вы вставили несколько символов в ваше письмо с помощью вышеуказанного метода, откройте для себя мощь утилиты «Автотекст» из «Kutools для Outlook». Эта удобная функция позволяет вам сохранить каждый символ как отдельную запись автотекста, позволяя вам повторно использовать их без усилий всего одним щелчком в будущих сообщениях!
Попрощайтесь с неэффективностью Outlook! Kutools for Outlook упрощает пакетную обработку электронных писем – теперь с бесплатными функциями, работающими на базе ИИ! Скачайте Kutools for Outlook прямо сейчас!!
1. Перейдите на вкладку «Kutools», и нажмите «Библиотека ресурсов».

2. Появится панель «Kutools», перейдите на вкладку «Автотекст». Выберите символ и нажмите кнопку «Добавить».

3. В диалоговом окне «Добавить автотекст» введите имя для символа в поле «Имя», и нажмите кнопку «Добавить».

4. Теперь символ успешно добавлен. Чтобы повторно использовать его в тексте сообщения, нажмите запись автотекста в панели «Kutools», и символ будет немедленно вставлен в тело письма.
Совет:
- Панель «Ресурсы» в Outlook поддерживает как режим просмотра панели, так и режим всплывающего окна. Вы можете настроить её в соответствии с вашими предпочтениями:
- Перейдите на вкладку «Kutools» в Outlook. Затем нажмите стрелку раскрывающегося меню кнопки «Ресурсы».
- Выберите панель или окно, где вы хотите, чтобы панель «Ресурсы» появлялась автоматически.

Лучшие инструменты для повышения продуктивности работы с Office
Срочные новости: бесплатная версия Kutools для Outlook уже доступна!
Оцените обновленный Kutools для Outlook с более чем100 невероятными функциями! Нажмите, чтобы скачать прямо сейчас!
📧 Автоматизация Email: Автоответчик (Доступно для POP и IMAP) / Запланировать отправку писем / Авто Копия/Скрытая копия по правилам при отправке писем / Автоматическое перенаправление (Расширенное правило) / Автоматически добавить приветствие / Авторазделение Email с несколькими получателями на отдельные письма ...
📨 Управление Email: Отозвать письмо / Блокировать вредоносные письма по теме и другим критериям / Удалить дубликаты / Расширенный Поиск / Организовать папки ...
📁 Вложения Pro: Пакетное сохранение / Пакетное открепление / Пакетное сжатие / Автосохранение / Автоматическое отсоединение / Автоматическое сжатие ...
🌟 Волшебство интерфейса: 😊Больше красивых и стильных эмодзи / Напоминание при поступлении важных писем / Свернуть Outlook вместо закрытия ...
👍 Удобные функции одним кликом: Ответить всем с вложениями / Антифишинговая Email / 🕘Показать часовой пояс отправителя ...
👩🏼🤝👩🏻 Контакты и Календарь: Пакетное добавление контактов из выбранных Email / Разделить группу контактов на отдельные / Удалить напоминание о дне рождения ...
Используйте Kutools на вашем языке – поддерживаются Английский, Испанский, Немецкий, Французский, Китайский и более40 других!


🚀 Скачайте все дополнения Office одним кликом
Рекомендуем: Kutools для Office (5-в-1)
Скачайте сразу пять установщиков одним кликом — Kutools для Excel, Outlook, Word, PowerPoint и Office Tab Pro. Нажмите, чтобы скачать прямо сейчас!
- ✅ Все просто: скачайте все пять установочных пакетов одним действием.
- 🚀 Готово для любой задачи Office: Установите нужные дополнения тогда, когда они вам понадобятся.
- 🧰 Включено: Kutools для Excel / Kutools для Outlook / Kutools для Word / Office Tab Pro / Kutools для PowerPoint
