Как изменить и объединить папки входящих сообщений в Outlook?
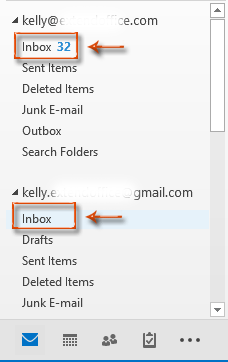
Когда вы добавляете новую учетную запись электронной почты в Microsoft Outlook, он создаст новый файл данных, если вы не настроите доставку новых сообщений в существующий файл данных Outlook.
Новый файл данных отображается как папка с подпапками Входящие, Отправленные, Удаленные элементы и т. д. в панели навигации. И все входящие электронные письма этой учетной записи будут сохранены в этой подпапке Входящие. Поэтому в вашем Microsoft Outlook может быть много папок входящих сообщений.
В этой статье описано, как изменить папки входящих сообщений по умолчанию и объединить несколько входящих папок разных учетных записей электронной почты в одну.
Изменение и объединение папок входящих сообщений в Outlook
Легкое слияние указанных папок входящих сообщений нескольких учетных записей в Outlook
Изменение и объединение папок входящих сообщений в Outlook
1: Откройте диалоговое окно Настройки учетной записи:
- В Outlook 2007 нажмите Инструменты > Настройки учетной записи.
- В Outlook 2010, 2013 и более поздних версиях нажмите Файл > Информация > Настройки учетной записи > Настройки учетной записи. См. следующий скриншот:

2: В диалоговом окне Настройки учетной записи выберите и выделите учетную запись электронной почты, для которой вы хотите изменить папку входящих сообщений на вкладке Электронная почта.

3: Нажмите кнопку Изменить папку. См. скриншот выше.
4: В диалоговом окне Расположение доставки нового электронного письма выберите и выделите папку из поля Выберите папку:

Примечание: Вы также можете создать новую папку, нажав кнопку Новая папка.
5: Нажмите кнопку ОК в диалоговом окне Расположение доставки нового электронного письма и кнопку Закрыть в диалоговом окне Настройки учетной записи.
С этого момента все новые входящие электронные письма настроенной учетной записи электронной почты будут автоматически сохраняться в выбранной или созданной папке, которую вы сделали на шаге 4.
Примечание:
- Чтобы объединить несколько папок входящих сообщений разных учетных записей электронной почты в одну, выберите ту же папку на шаге 4 при изменении папок входящих сообщений других учетных записей электронной почты.
- Этот метод не работает для типа учетной записи электронной почты IMAP.
AI Mail Assistant в Outlook: Умные ответы, четкое общение (волшебство в один клик!) БЕСПЛАТНО
Оптимизируйте свои ежедневные задачи в Outlook с помощью AI Mail Assistant от Kutools для Outlook. Этот мощный инструмент изучает ваши прошлые письма, чтобы предлагать умные и точные ответы, оптимизировать содержание ваших писем и помогать легко создавать и редактировать сообщения.

Эта функция поддерживает:
- Умные ответы: Получайте ответы, созданные на основе ваших предыдущих разговоров — персонализированные, точные и готовые к отправке.
- Улучшенное содержание: Автоматически улучшайте текст ваших писем для большей ясности и воздействия.
- Простое составление: Просто укажите ключевые слова, и пусть ИИ сделает остальную работу, предлагая несколько стилей написания.
- Интеллектуальные расширения: Расширяйте свои мысли с помощью контекстно-зависимых предложений.
- Суммаризация: Мгновенно получайте краткие обзоры длинных писем.
- Глобальный охват: Легко переводите ваши письма на любой язык.
Эта функция поддерживает:
- Умные ответы на письма
- Оптимизированное содержание
- Черновики на основе ключевых слов
- Интеллектуальное расширение содержания
- Краткое изложение писем
- Перевод на несколько языков
Лучше всего то, что эта функция будет полностью бесплатной навсегда! Не ждите — скачайте AI Mail Assistant прямо сейчас и наслаждайтесь
Легкое слияние указанных папок входящих сообщений нескольких учетных записей в Outlook
Здесь мы представляем функцию Объединение входящих папок Kutools для Outlook для быстрого слияния папок входящих сообщений из разных учетных записей в Outlook.
Пожалуйста, выполните следующие действия для слияния нескольких входящих папок в Outlook.
1. Нажмите Kutools Plus > Папки > Объединение входящих папок. См. скриншот:

2. В открывшемся диалоговом окне Объединение входящих папок нажмите кнопку Добавить.

3. В диалоговом окне Выберите папки отметьте входящие папки под учетными записями электронной почты, которые вы хотите объединить, или щелкните правой кнопкой мыши, чтобы выбрать Выбрать все из контекстного меню в левом поле Папки, чтобы отметить все входящие папки одновременно, а затем нажмите кнопку ОК. См. скриншот:
4. Затем оно вернется к диалоговому окну Объединение входящих папок со всеми указанными входящими папками, перечисленными, продолжайте:
- 4.1 Выберите, куда сохранить объединенные входящие папки (здесь я выбираю опцию Сохранить объединенную папку в целевую папку);
- 4.2 В Целевая папка разделе нажмите
 кнопку;
кнопку; - 4.3 Выберите папку или создайте новую папку для сохранения объединенных входящих папок и нажмите кнопку ОК;
- 4.4 Вы можете либо объединить все элементы во всех входящих папках, либо указать диапазон дат элементов для объединения;
- 4.5 Нажмите кнопку ОК. См. скриншот:
Примечание: Приведенная выше настройка будет только копировать элементы во входящих папках, если вы хотите переместить элементы из исходных папок вместо копирования, отметьте флажок Переместить элементы вместо копирования в окне Объединение входящих папок.
5. После объединения появится Kutools для Outlook диалоговое окно, пожалуйста, нажмите кнопку ОК.
Теперь все входящие папки полностью объединены в указанную папку, и элементы категоризированы по типам сообщений, как показано на следующем скриншоте:

Если вы хотите воспользоваться бесплатной пробной версией (30-день) этой утилиты, пожалуйста, нажмите, чтобы скачать её, а затем перейдите к выполнению операции согласно вышеуказанным шагам.
Лучшие инструменты для повышения продуктивности работы с Office
Срочные новости: бесплатная версия Kutools для Outlook уже доступна!
Оцените обновленный Kutools для Outlook с более чем100 невероятными функциями! Нажмите, чтобы скачать прямо сейчас!
📧 Автоматизация Email: Автоответчик (Доступно для POP и IMAP) / Запланировать отправку писем / Авто Копия/Скрытая копия по правилам при отправке писем / Автоматическое перенаправление (Расширенное правило) / Автоматически добавить приветствие / Авторазделение Email с несколькими получателями на отдельные письма ...
📨 Управление Email: Отозвать письмо / Блокировать вредоносные письма по теме и другим критериям / Удалить дубликаты / Расширенный Поиск / Организовать папки ...
📁 Вложения Pro: Пакетное сохранение / Пакетное открепление / Пакетное сжатие / Автосохранение / Автоматическое отсоединение / Автоматическое сжатие ...
🌟 Волшебство интерфейса: 😊Больше красивых и стильных эмодзи / Напоминание при поступлении важных писем / Свернуть Outlook вместо закрытия ...
👍 Удобные функции одним кликом: Ответить всем с вложениями / Антифишинговая Email / 🕘Показать часовой пояс отправителя ...
👩🏼🤝👩🏻 Контакты и Календарь: Пакетное добавление контактов из выбранных Email / Разделить группу контактов на отдельные / Удалить напоминание о дне рождения ...
Используйте Kutools на вашем языке – поддерживаются Английский, Испанский, Немецкий, Французский, Китайский и более40 других!


🚀 Скачайте все дополнения Office одним кликом
Рекомендуем: Kutools для Office (5-в-1)
Скачайте сразу пять установщиков одним кликом — Kutools для Excel, Outlook, Word, PowerPoint и Office Tab Pro. Нажмите, чтобы скачать прямо сейчас!
- ✅ Все просто: скачайте все пять установочных пакетов одним действием.
- 🚀 Готово для любой задачи Office: Установите нужные дополнения тогда, когда они вам понадобятся.
- 🧰 Включено: Kutools для Excel / Kutools для Outlook / Kutools для Word / Office Tab Pro / Kutools для PowerPoint

