Как вставить вложения в текст электронного письма в Outlook?
По умолчанию, когда вы добавляете файл во Outlook, он появляется в разделе вложений над телом письма. Однако некоторые письма отображают вложения внутри текста сообщения, делая их более заметными и менее подверженными пропуску. Если вам нравится такой формат, Outlook позволяет вставлять вложения непосредственно в содержимое письма. Ниже мы расскажем о двух методах: вставка вложений в тело письма с самого начала и перемещение существующих вложений из заголовка письма в его тело.
Вставка вложений непосредственно в тело письма
Переместить вложения из заголовка письма в тело письма
Вставка вложений непосредственно в тело письма
Если вы хотите вставить вложения прямо в текст сообщения при написании письма, следуйте этим шагам:
Шаг 1: Создайте новое письмо
Нажмите «Новое письмо» на вкладке «Главная».

Шаг 2: Измените формат письма на «Текст с форматированием»
Чтобы разрешить встраивание вложений, перейдите на вкладку «Формат текста» и нажмите «Текст с форматированием» в группе «Формат».

Шаг 3: Вставьте вложение
- Щелкните внутри текста сообщения там, где вы хотите разместить вложение.
- Перейдите на вкладку «Вставить» и нажмите «Прикрепить файл» или «Прикрепить элемент Outlook» (в зависимости от типа вложения).

- Выберите файл из всплывающего диалогового окна и нажмите «ОК» или «Вставить».
Результат
Выбранное вложение теперь встроено непосредственно в текст письма и отображается как значок в указанном месте.

📎 Легко отвечайте на электронные письма с исходными вложениями в Outlook
Потеря вложений при ответе на электронные письма в Outlook может нарушить ваш рабочий процесс. С помощью функции Kutools для Outlook «Ответ с исходным вложением» вы можете легко сохранить все вложения в своих ответах, обеспечивая плавный и эффективный процесс управления электронной почтой.
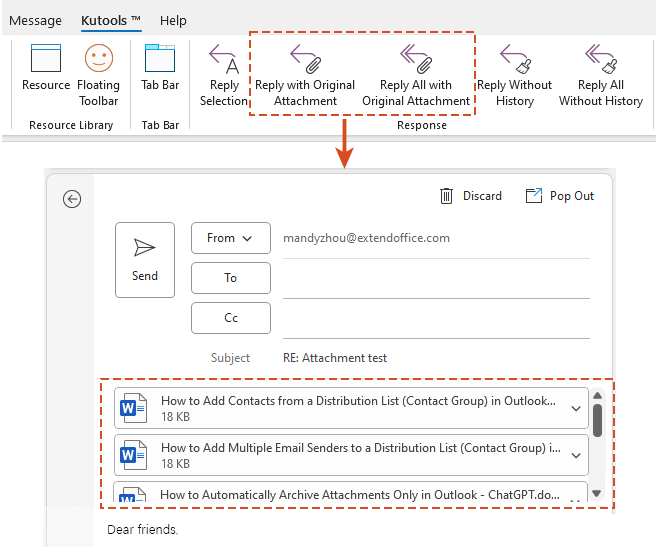
Переместить вложения из заголовка письма в тело письма
Если вы уже прикрепили файлы, но хотите, чтобы они отображались внутри тела письма, а не в разделе вложений, вы можете легко их переместить:
Просто щелкните вкладку «Формат текста» и выберите «Текст с форматированием» в группе «Формат». Вложения автоматически переместятся из раздела вложений в тело письма.
Лучшие инструменты для повышения продуктивности работы с Office
Срочные новости: бесплатная версия Kutools для Outlook уже доступна!
Оцените обновленный Kutools для Outlook с более чем100 невероятными функциями! Нажмите, чтобы скачать прямо сейчас!
📧 Автоматизация Email: Автоответчик (Доступно для POP и IMAP) / Запланировать отправку писем / Авто Копия/Скрытая копия по правилам при отправке писем / Автоматическое перенаправление (Расширенное правило) / Автоматически добавить приветствие / Авторазделение Email с несколькими получателями на отдельные письма ...
📨 Управление Email: Отозвать письмо / Блокировать вредоносные письма по теме и другим критериям / Удалить дубликаты / Расширенный Поиск / Организовать папки ...
📁 Вложения Pro: Пакетное сохранение / Пакетное открепление / Пакетное сжатие / Автосохранение / Автоматическое отсоединение / Автоматическое сжатие ...
🌟 Волшебство интерфейса: 😊Больше красивых и стильных эмодзи / Напоминание при поступлении важных писем / Свернуть Outlook вместо закрытия ...
👍 Удобные функции одним кликом: Ответить всем с вложениями / Антифишинговая Email / 🕘Показать часовой пояс отправителя ...
👩🏼🤝👩🏻 Контакты и Календарь: Пакетное добавление контактов из выбранных Email / Разделить группу контактов на отдельные / Удалить напоминание о дне рождения ...
Используйте Kutools на вашем языке – поддерживаются Английский, Испанский, Немецкий, Французский, Китайский и более40 других!


🚀 Скачайте все дополнения Office одним кликом
Рекомендуем: Kutools для Office (5-в-1)
Скачайте сразу пять установщиков одним кликом — Kutools для Excel, Outlook, Word, PowerPoint и Office Tab Pro. Нажмите, чтобы скачать прямо сейчас!
- ✅ Все просто: скачайте все пять установочных пакетов одним действием.
- 🚀 Готово для любой задачи Office: Установите нужные дополнения тогда, когда они вам понадобятся.
- 🧰 Включено: Kutools для Excel / Kutools для Outlook / Kutools для Word / Office Tab Pro / Kutools для PowerPoint
