Как добавить или вставить водяной знак в Outlook?
В некоторых случаях вы можете захотеть вставить водяной знак в свои электронные письма, чтобы указать, что сообщение является черновиком, конфиденциальным или важным. Однако Microsoft Outlook не поддерживает функциональность водяных знаков, как это делает Microsoft Word. Вместо этого вы можете создать фоновое изображение, которое имитирует эффект водяного знака, и применить его к вашему письму. Это руководство проведет вас через процесс создания и вставки фона, похожего на водяной знак, в письмо Outlook.
Добавление или вставка водяного знака в письма Outlook
Добавление или вставка водяного знака в письма Outlook
Поскольку в Outlook отсутствует встроенная функция водяного знака, мы сначала "создадим изображение водяного знака в Microsoft Word", а затем "вставим его как фон электронной почты в Outlook".
Шаг 1: Создание изображения водяного знака
1. Откройте "Microsoft Word" и перейдите в раздел "Дизайн" > "Водяной знак", чтобы вставить водяной знак в документ.
2. Сделайте скриншот водяного знака, нажав клавишу "PrtScn" на клавиатуре.
3. Откройте "Paint" (или другой редактор изображений) и вставьте скриншот, используя "Ctrl" + "V".
4. Обрежьте область водяного знака с помощью инструмента "Выделение", затем нажмите "Обрезать" и сохраните как файл изображения (например, PNG или JPG).
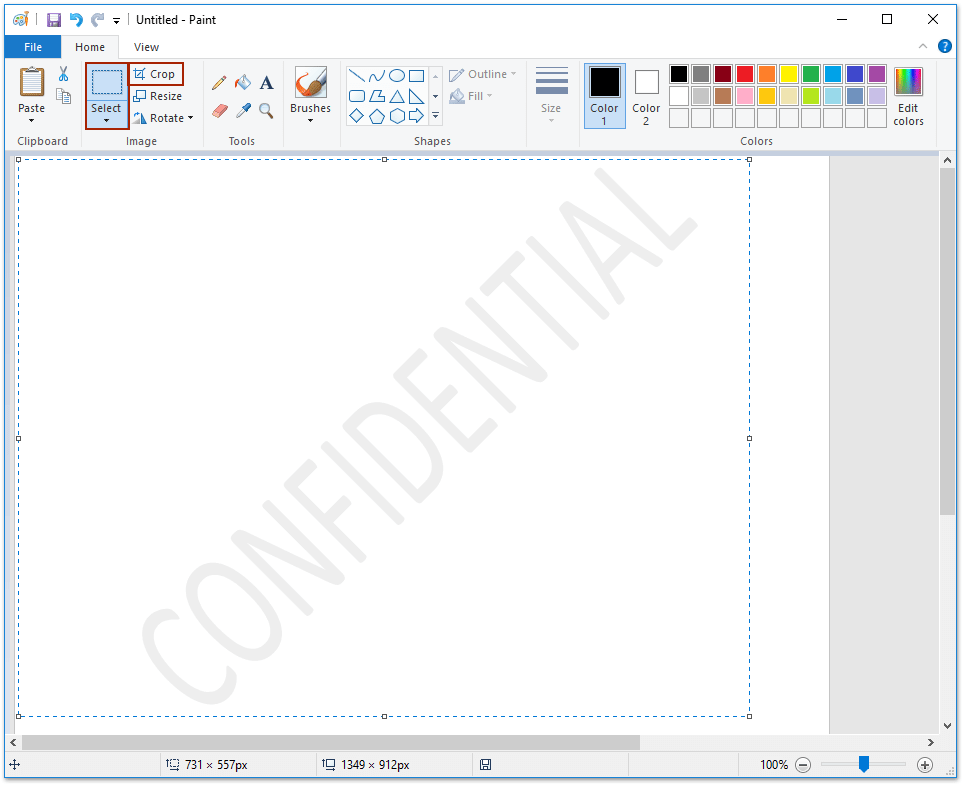
Шаг 2: Применение изображения водяного знака в письме
5. В Outlook перейдите в раздел "Главная" > "Новое письмо", чтобы создать новое сообщение.
6. Нажмите "Параметры" > "Цвет страницы" > "Эффекты заливки" в группе "Темы".

7. В диалоговом окне "Эффекты заливки" перейдите на вкладку "Рисунок" и нажмите "Выбрать рисунок".
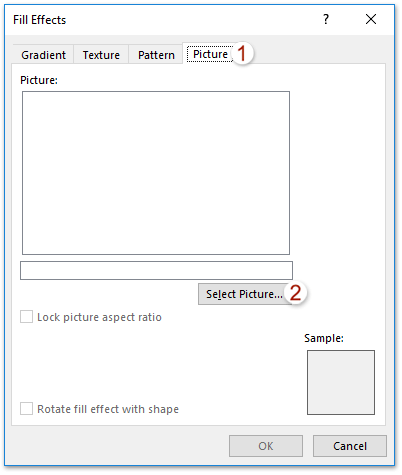
8. В диалоговом окне "Выбор рисунка" найдите и выберите ранее сохраненное изображение водяного знака, затем нажмите "Вставить".
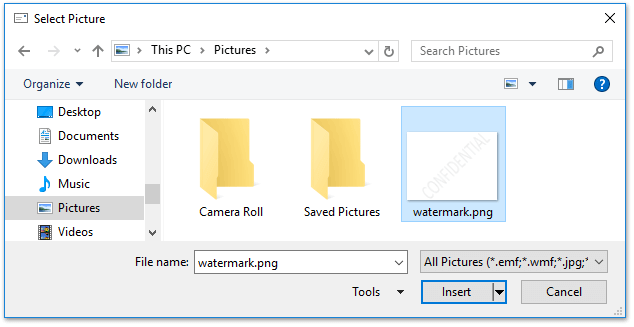
😊 Экономия времени: Используйте шаблон электронной почты с водяным знаком
Чтобы не повторять эти шаги каждый раз, когда вам нужен водяной знак, мы рекомендуем "сохранить письмо с водяным знаком как шаблон". Это позволит вам повторно использовать водяной знак, не проходя весь процесс заново.
🖨️ Печать электронных писем без заголовков и сохранение фонов!
Устали от того, что Outlook автоматически печатает заголовки писем, имена пользователей или пропускает фоновые дизайны? С помощью функции "Расширенная печать" Kutools для Outlook вы можете печатать только текст письма, сохраняя при этом фоновое изображение и цвета — без заголовков, без лишнего беспорядка!
✨ Быстрая подсказка: Получите доступ к этой функции, нажав "Kutools Plus" → "Печать" → "Расширенная печать".

Лучшие инструменты для повышения продуктивности работы с Office
Срочные новости: бесплатная версия Kutools для Outlook уже доступна!
Оцените обновленный Kutools для Outlook с более чем100 невероятными функциями! Нажмите, чтобы скачать прямо сейчас!
📧 Автоматизация Email: Автоответчик (Доступно для POP и IMAP) / Запланировать отправку писем / Авто Копия/Скрытая копия по правилам при отправке писем / Автоматическое перенаправление (Расширенное правило) / Автоматически добавить приветствие / Авторазделение Email с несколькими получателями на отдельные письма ...
📨 Управление Email: Отозвать письмо / Блокировать вредоносные письма по теме и другим критериям / Удалить дубликаты / Расширенный Поиск / Организовать папки ...
📁 Вложения Pro: Пакетное сохранение / Пакетное открепление / Пакетное сжатие / Автосохранение / Автоматическое отсоединение / Автоматическое сжатие ...
🌟 Волшебство интерфейса: 😊Больше красивых и стильных эмодзи / Напоминание при поступлении важных писем / Свернуть Outlook вместо закрытия ...
👍 Удобные функции одним кликом: Ответить всем с вложениями / Антифишинговая Email / 🕘Показать часовой пояс отправителя ...
👩🏼🤝👩🏻 Контакты и Календарь: Пакетное добавление контактов из выбранных Email / Разделить группу контактов на отдельные / Удалить напоминание о дне рождения ...
Используйте Kutools на вашем языке – поддерживаются Английский, Испанский, Немецкий, Французский, Китайский и более40 других!


🚀 Скачайте все дополнения Office одним кликом
Рекомендуем: Kutools для Office (5-в-1)
Скачайте сразу пять установщиков одним кликом — Kutools для Excel, Outlook, Word, PowerPoint и Office Tab Pro. Нажмите, чтобы скачать прямо сейчас!
- ✅ Все просто: скачайте все пять установочных пакетов одним действием.
- 🚀 Готово для любой задачи Office: Установите нужные дополнения тогда, когда они вам понадобятся.
- 🧰 Включено: Kutools для Excel / Kutools для Outlook / Kutools для Word / Office Tab Pro / Kutools для PowerPoint