Как добавить и удалить горизонтальную линию в Outlook?
Нужно ли вам организовать разделы в длинном письме? Добавление горизонтальных линий может помочь сделать ваше сообщение более четким и визуально привлекательным. В этой статье представлены простые приемы для легкой вставки и удаления горизонтальных линий в ваших письмах Outlook, улучшая структуру и читаемость вашего контента.
Добавить простую горизонтальную линию в электронное письмо
Добавить стильную горизонтальную линию в электронное письмо
Удалить простые/стильные горизонтальные линии в электронном письме
Добавить и удалить графическую горизонтальную линию в электронном письме
Добавить простую горизонтальную линию в электронное письмо
Самый простой способ вставить горизонтальную линию — это использование комбинации клавиш "дефис" и "Enter".
Прежде всего, поместите курсор в то место, где вы хотите добавить горизонтальную линию, затем нажмите клавишу дефиса (-) три раза, а затем нажмите клавишу "Enter". В результате вы получите простую горизонтальную линию в электронном письме.
AI Mail Assistant в Outlook: Умные ответы, четкое общение (волшебство в один клик!) БЕСПЛАТНО
Оптимизируйте свои ежедневные задачи в Outlook с помощью AI Mail Assistant от Kutools для Outlook. Этот мощный инструмент изучает ваши прошлые письма, чтобы предлагать умные и точные ответы, оптимизировать содержание ваших писем и помогать легко создавать и редактировать сообщения.

Эта функция поддерживает:
- Умные ответы: Получайте ответы, созданные на основе ваших предыдущих разговоров — персонализированные, точные и готовые к отправке.
- Улучшенное содержание: Автоматически улучшайте текст ваших писем для большей ясности и воздействия.
- Простое составление: Просто укажите ключевые слова, и пусть ИИ сделает остальную работу, предлагая несколько стилей написания.
- Интеллектуальные расширения: Расширяйте свои мысли с помощью контекстно-зависимых предложений.
- Суммаризация: Мгновенно получайте краткие обзоры длинных писем.
- Глобальный охват: Легко переводите ваши письма на любой язык.
Эта функция поддерживает:
- Умные ответы на письма
- Оптимизированное содержание
- Черновики на основе ключевых слов
- Интеллектуальное расширение содержания
- Краткое изложение писем
- Перевод на несколько языков
Лучше всего то, что эта функция будет полностью бесплатной навсегда! Не ждите — скачайте AI Mail Assistant прямо сейчас и наслаждайтесь
Добавить стильную горизонтальную линию в электронное письмо
Следующие шаги помогут вам вставить стильную горизонтальную линию в электронное письмо.
Шаг 1: Нажмите кнопку ![]() "Таблица" в группе "Абзац" на вкладке "Формат текста", а затем выберите пункт "Границы и заливка" из выпадающего списка.
"Таблица" в группе "Абзац" на вкладке "Формат текста", а затем выберите пункт "Границы и заливка" из выпадающего списка.
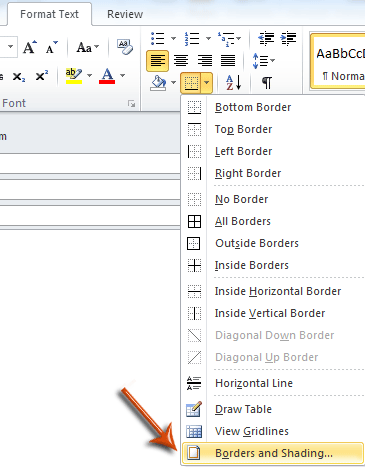
Шаг 2: В диалоговом окне "Границы и заливка" выберите стиль линий, настройте цвет и ширину линии на вкладке "Границы" в соответствии с вашими потребностями и нажмите кнопку "ОК", чтобы завершить настройку.

Шаг 3: Поместите курсор в то место, куда вы хотите вставить горизонтальную линию.
Шаг 4: Нажмите кнопку ![]() "Таблица" в группе "Абзац" снова, а затем выберите пункт "Нижняя граница" из выпадающего списка.
"Таблица" в группе "Абзац" снова, а затем выберите пункт "Нижняя граница" из выпадающего списка.

Теперь стильная горизонтальная линия будет вставлена в ваше сообщение.
Удалить простые/стильные горизонтальные линии в электронном письме
Следующие шаги помогут вам удалить простые или стильные горизонтальные линии в электронном письме.
Шаг 1: Поместите курсор над горизонтальной линией, которую вы хотите удалить, как показано на скриншоте ниже.
Шаг 2: Нажмите кнопку ![]() "Таблица" в группе "Абзац" на вкладке "Формат текста".
"Таблица" в группе "Абзац" на вкладке "Формат текста".
Шаг 3: Выберите пункт "Без границы" в выпадающем меню.

После этого горизонтальная линия будет немедленно удалена.
Добавить и удалить графическую горизонтальную линию в электронном письме
Есть еще один вид горизонтальной линии, которую можно вставить в электронное письмо: графическая горизонтальная линия.
Шаг 1: Поместите курсор в то место, куда вы хотите вставить графическую горизонтальную линию.
Шаг 2: Нажмите кнопку ![]() "Таблица" в группе "Абзац" на вкладке "Формат текста".
"Таблица" в группе "Абзац" на вкладке "Формат текста".
Шаг 3: Выберите пункт "Горизонтальная линия" из выпадающего списка.

Затем графическая горизонтальная линия будет добавлена в указанное вами место на Шаге 1.
Чтобы удалить этот вид графической горизонтальной линии, просто выделите её и нажмите клавишу "Удалить".
Лучшие инструменты для повышения продуктивности работы с Office
Срочные новости: бесплатная версия Kutools для Outlook уже доступна!
Оцените обновленный Kutools для Outlook с более чем100 невероятными функциями! Нажмите, чтобы скачать прямо сейчас!
📧 Автоматизация Email: Автоответчик (Доступно для POP и IMAP) / Запланировать отправку писем / Авто Копия/Скрытая копия по правилам при отправке писем / Автоматическое перенаправление (Расширенное правило) / Автоматически добавить приветствие / Авторазделение Email с несколькими получателями на отдельные письма ...
📨 Управление Email: Отозвать письмо / Блокировать вредоносные письма по теме и другим критериям / Удалить дубликаты / Расширенный Поиск / Организовать папки ...
📁 Вложения Pro: Пакетное сохранение / Пакетное открепление / Пакетное сжатие / Автосохранение / Автоматическое отсоединение / Автоматическое сжатие ...
🌟 Волшебство интерфейса: 😊Больше красивых и стильных эмодзи / Напоминание при поступлении важных писем / Свернуть Outlook вместо закрытия ...
👍 Удобные функции одним кликом: Ответить всем с вложениями / Антифишинговая Email / 🕘Показать часовой пояс отправителя ...
👩🏼🤝👩🏻 Контакты и Календарь: Пакетное добавление контактов из выбранных Email / Разделить группу контактов на отдельные / Удалить напоминание о дне рождения ...
Используйте Kutools на вашем языке – поддерживаются Английский, Испанский, Немецкий, Французский, Китайский и более40 других!


🚀 Скачайте все дополнения Office одним кликом
Рекомендуем: Kutools для Office (5-в-1)
Скачайте сразу пять установщиков одним кликом — Kutools для Excel, Outlook, Word, PowerPoint и Office Tab Pro. Нажмите, чтобы скачать прямо сейчас!
- ✅ Все просто: скачайте все пять установочных пакетов одним действием.
- 🚀 Готово для любой задачи Office: Установите нужные дополнения тогда, когда они вам понадобятся.
- 🧰 Включено: Kutools для Excel / Kutools для Outlook / Kutools для Word / Office Tab Pro / Kutools для PowerPoint