Как отправлять персонализированные массовые электронные письма в Outlook?
Иногда вам нужно создать персонализированные письма для множества получателей и затем отправить массовые электронные письма всем им, чтобы сэкономить время. Что вы должны сделать для отправки массовых писем в Outlook? Следующие инструкции покажут вам, как отправлять персонализированные массовые электронные письма в Outlook.
Отправка персонализированных массовых писем с использованием функции слияния почты в Outlook
Отправка персонализированных массовых писем с помощью Kutools для Outlook
Отправка персонализированных массовых писем с использованием функции слияния почты в Outlook
1. В Outlook перейдите к представлению «Контакты». Затем нажмите «Вид» > «Изменить вид» > «Телефон», как показано на скриншоте ниже.
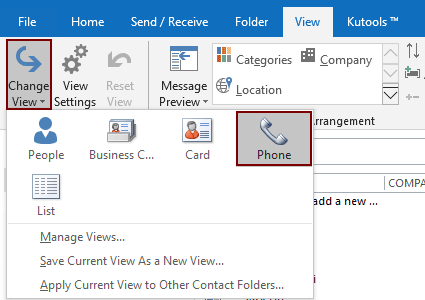
2. Удерживайте клавишу «Ctrl», чтобы выбрать несколько контактов, которым вы будете отправлять письма.
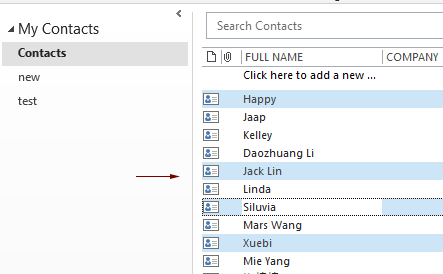
3. Перейдите на вкладку «Главная», нажмите опцию «Слияние почты» в группе «Действия». Смотрите скриншот:

4. В диалоговом окне «Слияние контактов» настройте следующим образом:
- 4.1) В разделе «Контакты» оставьте выбранной опцию «Только выбранные контакты»;
- 4.2) В разделе «Поля для слияния» оставьте выбранной опцию «Все поля контактов»;
- 4.3) В разделе «Файл документа» выберите опцию «Новый документ»;
- 4.4) В разделе «Опции слияния»:
- Выберите «Форма письма» в выпадающем списке «Тип документа»;
- Выберите Электронная почта в выпадающем списке «Объединить в»;
- Введите тему вашего электронного письма в поле «Строка темы сообщения».
- 4.5) Нажмите кнопку «OK».

5. Затем открывается новый документ Microsoft Word. Нажмите «Рассылки» > «Строка приветствия» в документе.
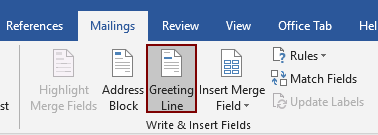
6. В диалоговом окне «Вставить строку приветствия» вы можете настроить формат строки приветствия и просмотреть предварительный просмотр из списка получателей. Затем нажмите «OK».
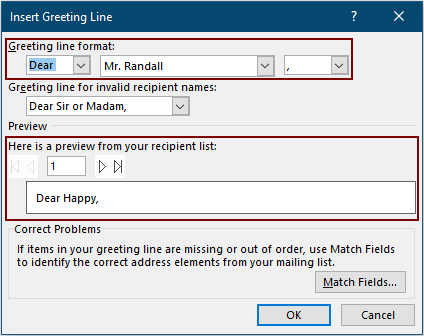
7. Затем поле строки приветствия вставляется в документ. Теперь составьте тело вашего электронного письма. Все получатели получат одинаковое содержание. Смотрите скриншот:
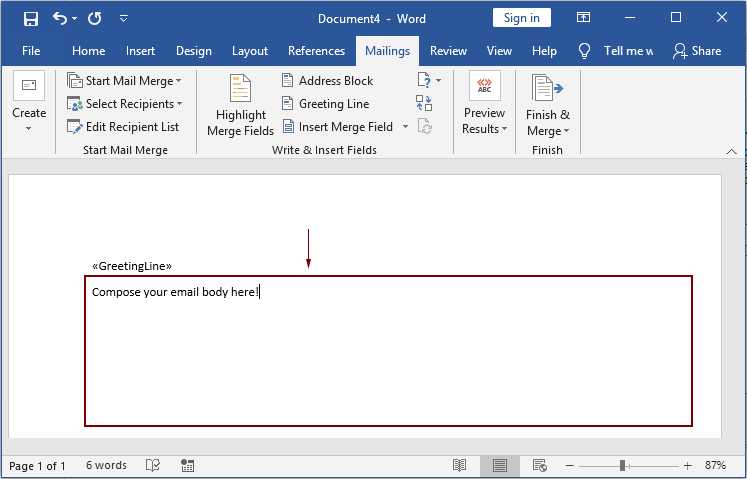
Примечание: Вы можете вставить содержимое электронного письма, нажав «Рассылки» > «Вставить поле слияния». Затем выберите соответствующее поле из списка.
Убедитесь, что вставленное вами «Поле слияния» имеет связанную информацию в профиле контактов в Outlook. Если нет, составьте содержание электронного письма самостоятельно, как указано в методе 7 выше.
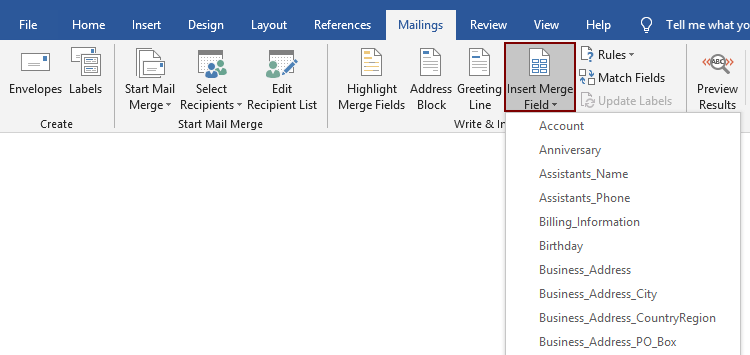
8. После составления электронного письма нажмите «Завершить и объединить» > «Отправить электронное письмо».
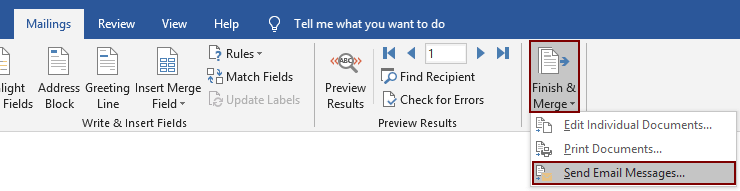
9. Когда появится диалоговое окно «Объединить в электронную почту», нажмите «OK», чтобы отправить массовые электронные письма.
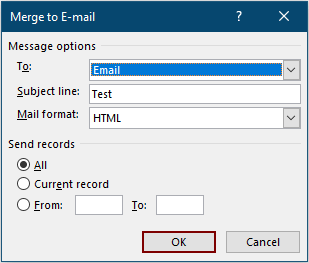
Отправка персонализированных массовых писем с помощью Kutools для Outlook
Если вы установите Kutools для Outlook, эта задача станет очень простой.
Попрощайтесь с неэффективностью Outlook! Kutools for Outlook упрощает пакетную обработку электронных писем – теперь с бесплатными функциями, работающими на базе ИИ! Скачайте Kutools for Outlook прямо сейчас!!
Добавление приветствия ко всем письмам при создании, ответе и пересылке
Нажмите вкладку «Kutools», затем выберите «Параметры», затем в появившемся диалоговом окне, на вкладке «Ответить», отметьте «Добавить приветствие при создании, ответе и пересылке письма». Вы можете настроить приветствие по своему усмотрению. Нажмите «OK», чтобы сохранить.

Теперь, когда бы вы ни создавали, отвечали или пересылали электронное письмо, персонализированное приветствие будет автоматически вставлено в начало тела письма.
Отдельная отправка писем множеству получателей
На вкладке «Kutools» выберите «Отправить отдельно», появится окно создания сообщения.
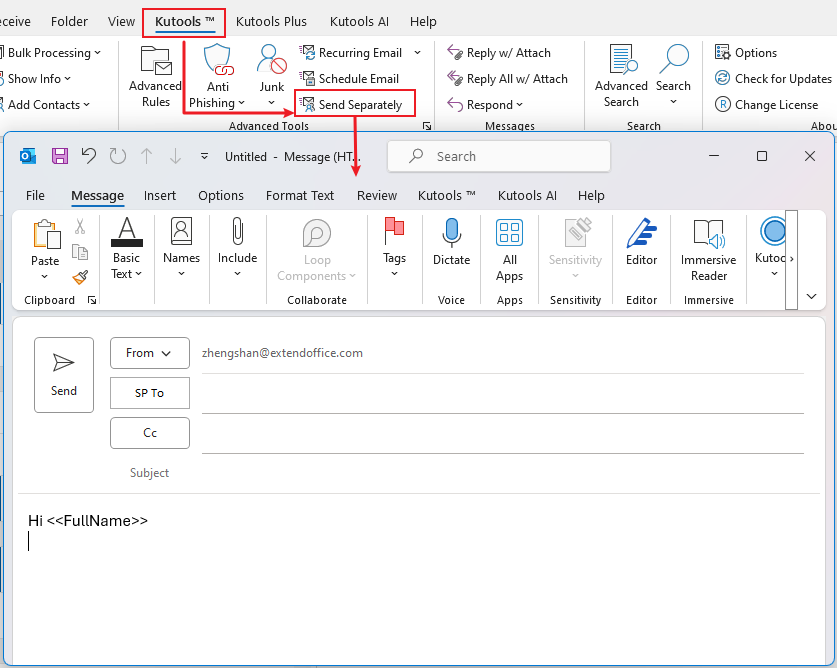
Затем нажмите кнопку «SP To», появится окно «Выбор имен». Удерживайте клавишу «Ctrl», чтобы выбрать контакты, которым хотите отправить письмо, и нажмите кнопку «SP To», чтобы добавить их в поле «SP To». Затем нажмите «OK».
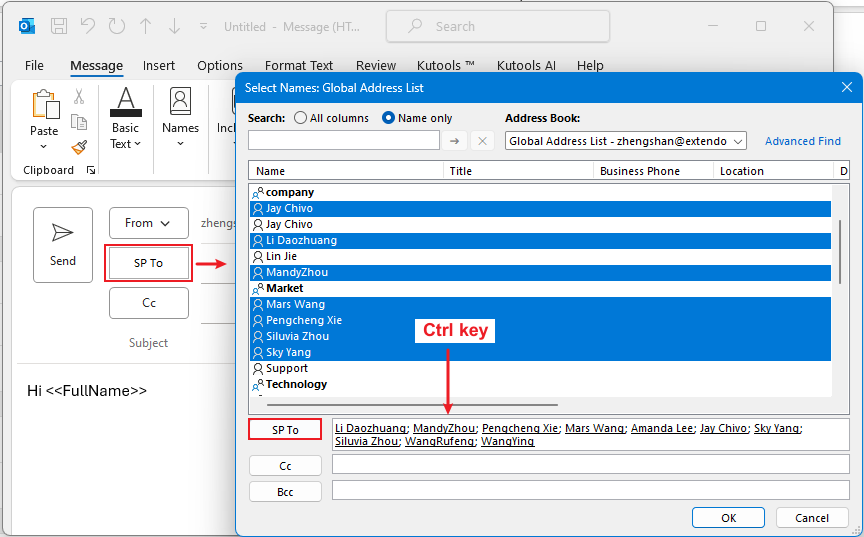
Составьте тело вашего электронного письма, затем нажмите «Отправить».
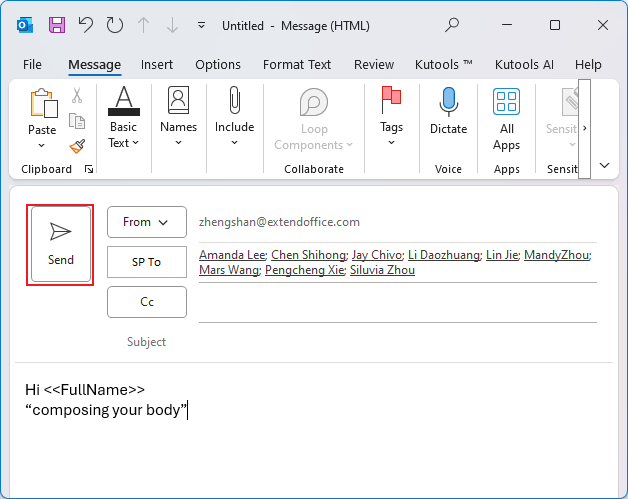
Лучшие инструменты для повышения продуктивности работы с Office
Срочные новости: бесплатная версия Kutools для Outlook уже доступна!
Оцените обновленный Kutools для Outlook с более чем100 невероятными функциями! Нажмите, чтобы скачать прямо сейчас!
📧 Автоматизация Email: Автоответчик (Доступно для POP и IMAP) / Запланировать отправку писем / Авто Копия/Скрытая копия по правилам при отправке писем / Автоматическое перенаправление (Расширенное правило) / Автоматически добавить приветствие / Авторазделение Email с несколькими получателями на отдельные письма ...
📨 Управление Email: Отозвать письмо / Блокировать вредоносные письма по теме и другим критериям / Удалить дубликаты / Расширенный Поиск / Организовать папки ...
📁 Вложения Pro: Пакетное сохранение / Пакетное открепление / Пакетное сжатие / Автосохранение / Автоматическое отсоединение / Автоматическое сжатие ...
🌟 Волшебство интерфейса: 😊Больше красивых и стильных эмодзи / Напоминание при поступлении важных писем / Свернуть Outlook вместо закрытия ...
👍 Удобные функции одним кликом: Ответить всем с вложениями / Антифишинговая Email / 🕘Показать часовой пояс отправителя ...
👩🏼🤝👩🏻 Контакты и Календарь: Пакетное добавление контактов из выбранных Email / Разделить группу контактов на отдельные / Удалить напоминание о дне рождения ...
Используйте Kutools на вашем языке – поддерживаются Английский, Испанский, Немецкий, Французский, Китайский и более40 других!


🚀 Скачайте все дополнения Office одним кликом
Рекомендуем: Kutools для Office (5-в-1)
Скачайте сразу пять установщиков одним кликом — Kutools для Excel, Outlook, Word, PowerPoint и Office Tab Pro. Нажмите, чтобы скачать прямо сейчас!
- ✅ Все просто: скачайте все пять установочных пакетов одним действием.
- 🚀 Готово для любой задачи Office: Установите нужные дополнения тогда, когда они вам понадобятся.
- 🧰 Включено: Kutools для Excel / Kutools для Outlook / Kutools для Word / Office Tab Pro / Kutools для PowerPoint