Как создавать и использовать шаблоны в Outlook?
Если вы часто составляете похожие письма, ручной набор одного и того же содержимого может быть трудоемким и неэффективным. Встроенные шаблоны электронной почты Outlook позволяют сохранять и повторно использовать часто применяемые сообщения, помогая оптимизировать рабочий процесс, сократить повторяющиеся задачи и поддерживать согласованность в ваших коммуникациях. Однако для более быстрого и бесшовного взаимодействия Kutools для Outlook предлагает продвинутую функцию Автотекста, упрощающую управление шаблонами, обеспечивая быструю вставку, лучшую организацию и доступ к сохраненному содержимому без усилий.
Создание и использование шаблонов при отправке электронных писем в Outlook (Вручную & Трудоемко)
Легко создавайте и используйте шаблоны в Outlook с помощью Kutools для Outlook 👍 (Быстро & Бесшовно)
Создание и использование шаблонов при отправке электронных писем в Outlook
Если вы часто отправляете похожие письма, Outlook позволяет создавать шаблоны электронной почты, чтобы экономить время и поддерживать согласованность. Однако использование этих шаблонов требует нескольких шагов, что делает процесс менее эффективным для постоянных пользователей. Ниже описано, как можно вручную создавать и использовать шаблоны в Outlook.
Шаг 1: Создание шаблона электронной почты Outlook
1. Откройте Outlook и нажмите Главная > Новое письмо для создания нового письма.

2. Введите содержимое письма, которое вы хотите сохранить как шаблон.
3. После завершения нажмите Файл > Сохранить как.

4. В диалоговом окне «Сохранить как» выберите папку (по умолчанию шаблоны сохраняются в: C:\Users\YourUserName\AppData\Roaming\Microsoft\Templates\), назовите файл и выберите Шаблон Outlook (*.oft) из выпадающего списка «Тип файла».

5. Нажмите Сохранить, чтобы сохранить шаблон.
Шаг 2: Использование шаблона электронной почты Outlook
1. На вкладке Главная нажмите Новые элементы > Другие элементы > Выбрать форму.

2. В диалоговом окне «Выбрать форму» выполните следующие действия:
- 1). В выпадающем списке «Искать в» выберите Пользовательские шаблоны в файловой системе.
- 2). Найдите и выберите ранее созданный шаблон.
- 3). Нажмите Открыть.

3. Внесите необходимые изменения, добавьте получателей и отправьте письмо.
Ограничения встроенного метода шаблонов Outlook:
- ❌ Неэффективен для частого использования: Слишком много шагов для пользователей, которые ежедневно полагаются на шаблоны.
- ❌ Нет вставки одним кликом: Шаблоны нельзя вставить одним щелчком мыши.
- ❌ Не работает в ответах/пересылках: Шаблоны Outlook работают только для новых писем, требуя ручное копирование-вставку для ответов.
- ❌ Затратные обновления: Обновление шаблона требует отдельного изменения сохраненного файла.
- ❌ Плохая организация: Нет структурированного способа категоризации или управления шаблонами.
Если вы хотите более быстрый и удобный способ создавать и вставлять шаблоны, Kutools для Outlook предлагает более эффективное решение.
📩 Легко создавайте шаблоны ответов и отвечайте мгновенно!
Надоело вручную отвечать на повторяющиеся письма? С мощной функцией Ответить на одно или несколько выбранных писем с использованием шаблона из Kutools для Outlook вы можете быстро создавать и сохранять шаблоны ответов, а затем использовать их одним щелчком. Просто перейдите в Kutools > Массовая обработка > Ответить на одно или несколько выбранных писем с использованием шаблона > Создать и Управлять Шаблонами Ответов, введите содержание вашего ответа и сохраните его для использования в будущем — делая ответы по электронной почте быстрее и эффективнее!
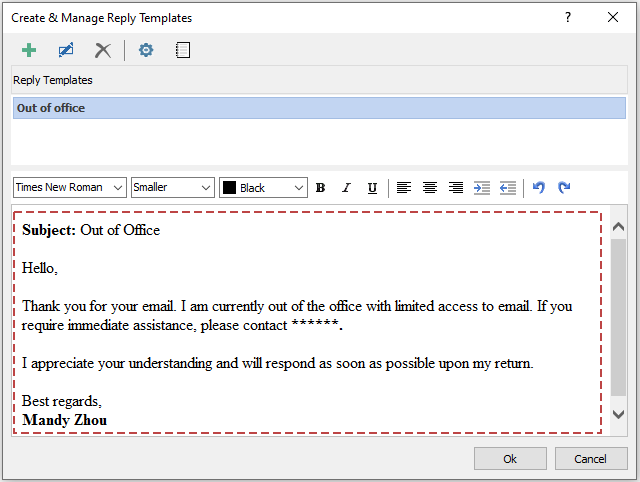
Легко создавайте и используйте шаблоны в Outlook с помощью Kutools для Outlook 👍
Хотя встроенная функция шаблонов Outlook полезна, она требует нескольких шагов каждый раз, когда вам нужно вставить шаблон. Kutools для Outlook упрощает процесс с помощью своей функции Автотекст, позволяя сохранять, организовывать и вставлять шаблоны электронной почты одним щелчком мыши. Это делает его идеальным решением для пользователей, которые часто отправляют повторяющиеся письма и нуждаются в более быстром и интуитивном подходе.
Попрощайтесь с неэффективностью Outlook! Kutools for Outlook упрощает пакетную обработку электронных писем – теперь с бесплатными функциями, работающими на базе ИИ! Скачайте Kutools for Outlook прямо сейчас!!
1. Откройте Outlook, затем нажмите Kutools > Библиотека ресурсов, чтобы открыть Панель Автотекста Kutools с правой стороны окна Outlook.

2. Выберите содержимое в теле сообщения, которое вы хотите сохранить как шаблон. Затем нажмите кнопку Добавить.

3. В диалоговом окне Новый автотекст:
- 1). Введите имя для вашего шаблона в поле Название.
- 2). Выберите категорию из выпадающего меню Категория для лучшей организации. (Вы также можете создать новую категорию, нажав "Новая категория.")
- 3). Нажмите Добавить, чтобы сохранить шаблон.

4. Теперь шаблон сохранен в панели Автотекста. Когда вам нужно вставить его в письмо, просто нажмите на сохраненную запись, и она будет мгновенно добавлена в ваше письмо.

Почему стоит использовать функцию Автотекста Kutools для Outlook?
- ✅ Вставка одним щелчком: Мгновенно вставляйте шаблоны в новые письма, ответы или пересылки одним щелчком.
- ✅ Работает везде: В отличие от стандартного метода Outlook, вы можете использовать шаблоны в ответах и пересылках без дополнительных шагов.
- ✅ Лучшая организация: Категоризируйте шаблоны для быстрого поиска вместо прокрутки длинного списка.
- ✅ Панель быстрого доступа: Просматривайте и вставляйте шаблоны прямо из панели Kutools — нет необходимости просматривать файлы.
Демонстрация: Легко создавайте и используйте шаблоны в Outlook с помощью Kutools для Outlook
Узнайте больше о вкладке Kutools / Kutools Plus в этом видео – она наполнена мощными функциями, включая бесплатные инструменты ИИ! Попробуйте все функции бесплатно в течение 30 дней без каких-либо ограничений!
Лучшие инструменты для повышения продуктивности работы с Office
Срочные новости: бесплатная версия Kutools для Outlook уже доступна!
Оцените обновленный Kutools для Outlook с более чем100 невероятными функциями! Нажмите, чтобы скачать прямо сейчас!
📧 Автоматизация Email: Автоответчик (Доступно для POP и IMAP) / Запланировать отправку писем / Авто Копия/Скрытая копия по правилам при отправке писем / Автоматическое перенаправление (Расширенное правило) / Автоматически добавить приветствие / Авторазделение Email с несколькими получателями на отдельные письма ...
📨 Управление Email: Отозвать письмо / Блокировать вредоносные письма по теме и другим критериям / Удалить дубликаты / Расширенный Поиск / Организовать папки ...
📁 Вложения Pro: Пакетное сохранение / Пакетное открепление / Пакетное сжатие / Автосохранение / Автоматическое отсоединение / Автоматическое сжатие ...
🌟 Волшебство интерфейса: 😊Больше красивых и стильных эмодзи / Напоминание при поступлении важных писем / Свернуть Outlook вместо закрытия ...
👍 Удобные функции одним кликом: Ответить всем с вложениями / Антифишинговая Email / 🕘Показать часовой пояс отправителя ...
👩🏼🤝👩🏻 Контакты и Календарь: Пакетное добавление контактов из выбранных Email / Разделить группу контактов на отдельные / Удалить напоминание о дне рождения ...
Используйте Kutools на вашем языке – поддерживаются Английский, Испанский, Немецкий, Французский, Китайский и более40 других!


🚀 Скачайте все дополнения Office одним кликом
Рекомендуем: Kutools для Office (5-в-1)
Скачайте сразу пять установщиков одним кликом — Kutools для Excel, Outlook, Word, PowerPoint и Office Tab Pro. Нажмите, чтобы скачать прямо сейчас!
- ✅ Все просто: скачайте все пять установочных пакетов одним действием.
- 🚀 Готово для любой задачи Office: Установите нужные дополнения тогда, когда они вам понадобятся.
- 🧰 Включено: Kutools для Excel / Kutools для Outlook / Kutools для Word / Office Tab Pro / Kutools для PowerPoint