Как настроить параметры фильтра нежелательной почты в Outlook?
Каждый день, когда мы запускаем наш Outlook, мы всегда получаем все виды надоедливых рекламных писем, которые называются спамом, а также полезную информацию. Нам нужно вручную удалять спам из входящих. Как избежать их получения? К счастью, Outlook предоставляет нам функцию фильтра нежелательной почты, которая может фильтровать надоедливые письма в папку «Спам». Также вы можете настроить параметры фильтрации нежелательной почты в соответствии с вашими потребностями. Пожалуйста, следуйте приведенным ниже инструкциям.
Настройка параметров фильтра нежелательной почты с помощью опций «Нежелательная почта»
Настройка параметров фильтра нежелательной почты с помощью Kutools для Outlook
Настройка параметров фильтра нежелательной почты с помощью опций «Нежелательная почта»
Установка уровня фильтрации нежелательной почты
Фильтр нежелательной почты в Outlook включен по умолчанию, и его уровень защиты установлен на «Без автоматической фильтрации». Если вам кажется, что Outlook перемещает слишком много входящих сообщений или слишком мало в папку «Нежелательная почта», вы можете выполнить следующие шаги для настройки чувствительности фильтра Outlook:
1. В Outlook 2010 и более поздних версиях нажмите Главная > Спам > Параметры нежелательной почты.
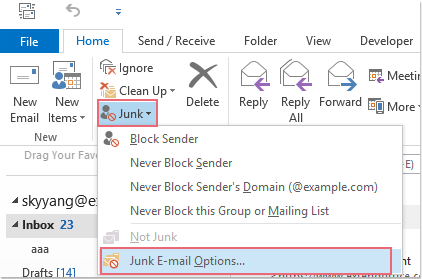
Примечание: В Outlook 2007: нажмите Действия > Нежелательная почта > Параметры нежелательной почты.
2. Затем появится диалоговое окно «Параметры нежелательной почты». Есть четыре различных уровня настроек фильтра нежелательной почты, выберите нужный уровень и нажмите OK.
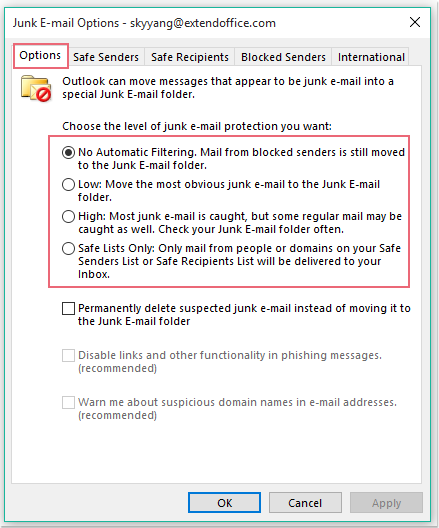
Примечания:
- • Без автоматической фильтрации: Этот вариант может блокировать сообщения от адресов, добавленных в список заблокированных отправителей.
- • Низкий: Этот уровень будет фильтровать только самые очевидные спам-сообщения.
- • Высокий: Фильтрует все сообщения, подозреваемые как спам.
- • Только безопасные списки: Любое сообщение, отправленное кем-то, кто не находится в вашем списке безопасных отправителей или на рассылку из списка безопасных получателей, автоматически считается спамом.
Создание списков фильтра нежелательной почты
В параметрах «Нежелательная почта» есть пять различных списков фильтра нежелательной почты, которые могут определять, будут ли электронные письма перемещены в папку спама или нет.
- Список безопасных отправителей: Адреса электронной почты и доменные имена отправителей в этом списке никогда не считаются спамом.
- Список безопасных получателей: Вы можете добавить адреса и доменные имена из рассылок и списков рассылки в этот список, чтобы они никогда не помечались как спам.
- Список заблокированных отправителей: Если вы добавите адрес электронной почты или домен в этот список, сообщения будут автоматически отправлены в папку «Спам».
- Список заблокированных доменов верхнего уровня: Вы можете добавить коды стран/регионов в этот список, чтобы блокировать сообщения из другой страны или региона.
- Список заблокированных кодировок: Чтобы блокировать сообщения, содержащие специальные кодировки или наборы символов, вы можете добавить кодировки в этот список.
Чтобы настроить эти списки фильтра нежелательной почты, вы можете сделать следующее:
1. В Outlook 2010 и более поздних версиях нажмите Главная > Спам > Параметры нежелательной почты, а в Outlook 2007 нажмите Действия > Нежелательная почта > Параметры нежелательной почты.
2. В открывшемся диалоговом окне «Параметры нежелательной почты» нажмите вкладку «Безопасные отправители» и кнопку «Добавить», чтобы добавить адрес или домен, который вы не хотите считать спамом. Смотрите скриншот:
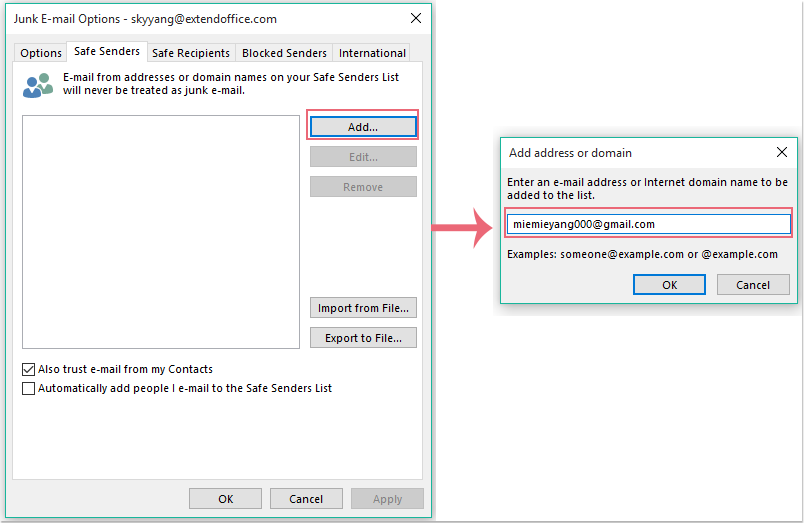
Примечания:
(1.) Вы можете сделать то же самое, чтобы добавить адрес или домен в список безопасных получателей или заблокированных отправителей.
(2.) На вкладке «Международный» вы можете проверить коды стран/регионов, нажав кнопку «Список заблокированных доменов верхнего уровня» и выбрать кодировки для списка заблокированных кодировок. Смотрите скриншот:
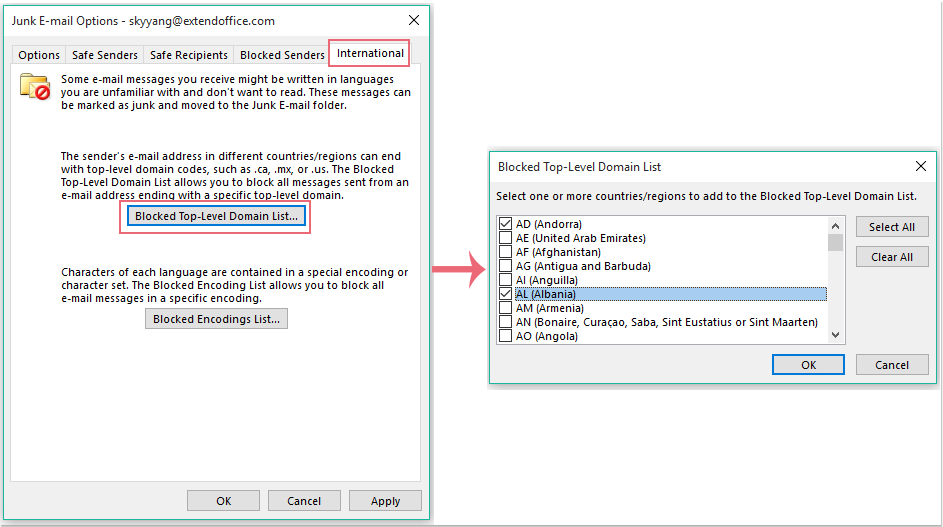
3. Затем нажмите OK, чтобы вернуться к предыдущему диалоговому окну, и указанный адрес или домен будет добавлен в список безопасных отправителей. Смотрите скриншот:
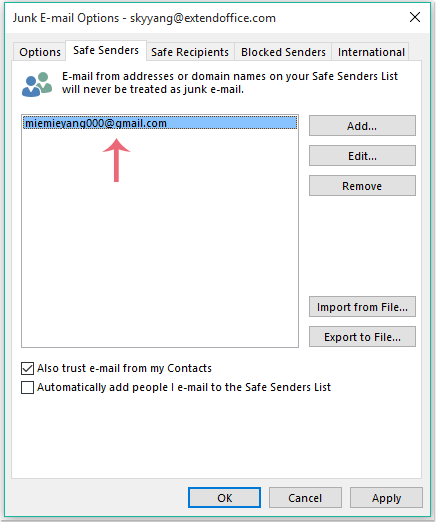
4. И затем нажмите OK, чтобы завершить настройки. Outlook будет фильтровать электронные письма в папку спама согласно правилам фильтрации нежелательной почты, которые вы установили.
С другой стороны, вы можете добавить адреса или домены в список безопасных или заблокированных отправителей следующим образом:
1. Щелкните правой кнопкой мыши сообщение из списка писем.
2. Перейдите в пункт « Спам» в контекстном меню и выберите один из следующих вариантов:
- Заблокировать отправителя
- Никогда не блокировать отправителя
- Никогда не блокировать домен отправителя (@example.com)
- Никогда не блокировать эту группу или список рассылки
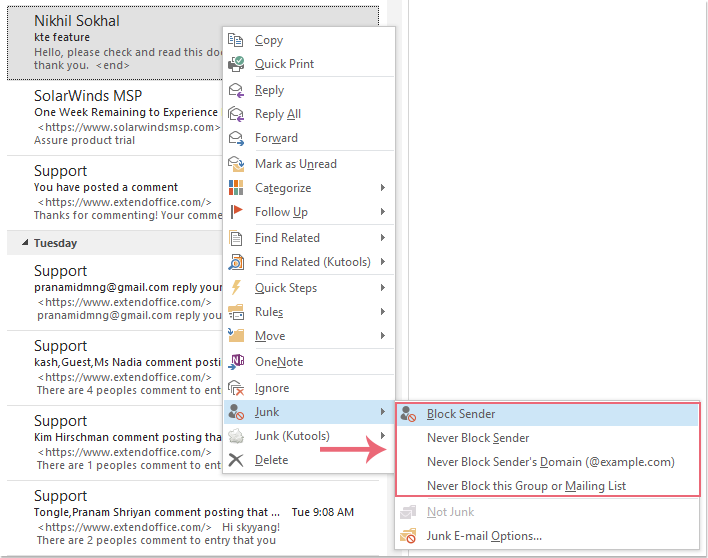
И указанный адрес или домен будут добавлены в соответствующий список.
Настройка параметров фильтра нежелательной почты с помощью Kutools для Outlook
С помощью функции «Параметры нежелательной почты» вы можете создать только отношение «или» между критериями фильтрации, в этом случае некоторые письма, которые вы хотите использовать, будут перемещены в папку спама.
Например, я хочу заблокировать сообщения, адрес которых abcdef@sina.cn, тема содержит слово «продажи», а тело письма содержит слова «чек» или «денежный перевод». Если вы создадите критерии фильтрации с помощью «Параметров нежелательной почты», письма, соответствующие любому из вышеуказанных условий, будут считаться спамом. Это расширит объем спама.
Как справиться с этой проблемой? Здесь есть многофункциональный инструмент — Kutools для Outlook, с помощью которого вы можете установить любые критерии для спама по своему усмотрению.
Если вы установили Kutools для Outlook, сделайте следующее:
Добавьте отправителей / домены / темы / тела отдельно в заблокированный или никогда не заблокированный список
1. Нажмите Kutools > Спам > Включить фильтр нежелательной почты, чтобы включить функцию «Спам ». Смотрите скриншот:
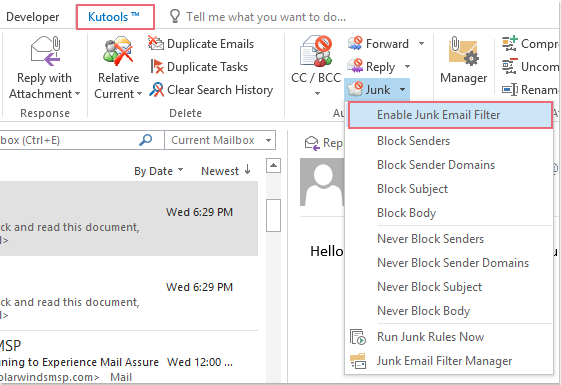
2. Затем выберите сообщения, к которым вы хотите применить эту функцию, из списка писем, и нажмите выпадающий список «Фильтр нежелательной почты», чтобы выбрать опции, с помощью которых вы можете добавить отправителей, домены, темы или тела, которые необходимо добавить в заблокированный или никогда не заблокированный список.

3. После добавления их в нужный список все критерии фильтрации перечислены в Менеджере фильтра нежелательной почты. Смотрите скриншот:
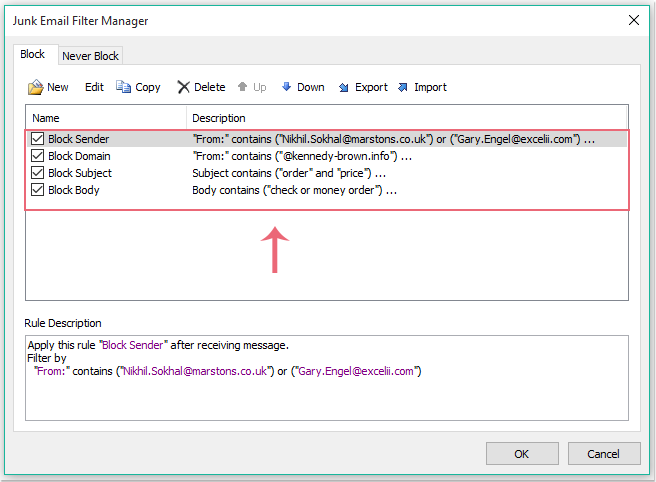
И сообщения будут фильтроваться в папку «Спам», если они соответствуют одному из конкретных критериев.
Добавление смешанных критериев (отправитель и домен и тема и тело и …) в заблокированный или никогда не заблокированный список
1. После активации функции «Фильтр нежелательной почты» нажмите Спам > Менеджер фильтра нежелательной почты, чтобы открыть диалоговое окно Менеджера фильтра нежелательной почты, а затем нажмите «Новый».
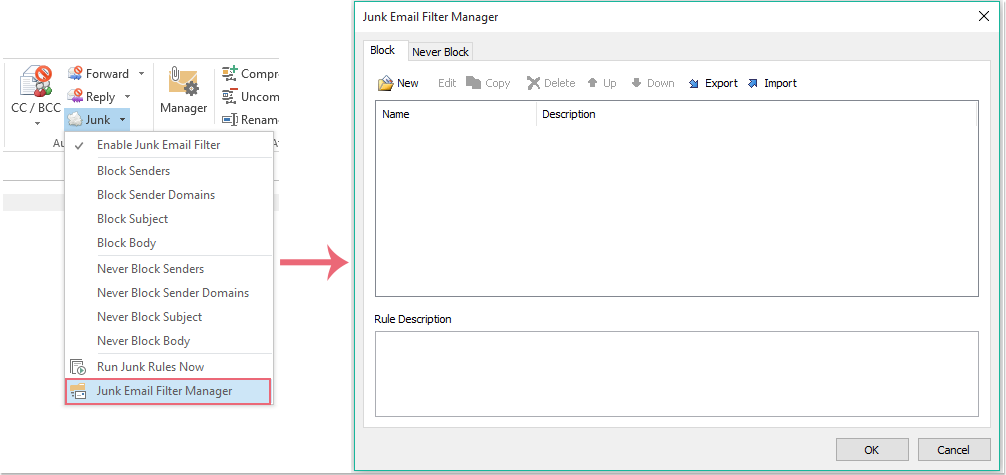
2. В Спам диалоговом окне отметьте опции в разделе Фильтр , которые вы хотите установить в качестве критериев. Например, я отмечаю Аккаунт, а затем нажимаю ![]() кнопку, чтобы открыть Содержит текст диалоговое окно, выберите аккаунт, к которому вы хотите применить эту функцию из Аккаунт диалогового окна. Смотрите скриншот:
кнопку, чтобы открыть Содержит текст диалоговое окно, выберите аккаунт, к которому вы хотите применить эту функцию из Аккаунт диалогового окна. Смотрите скриншот:
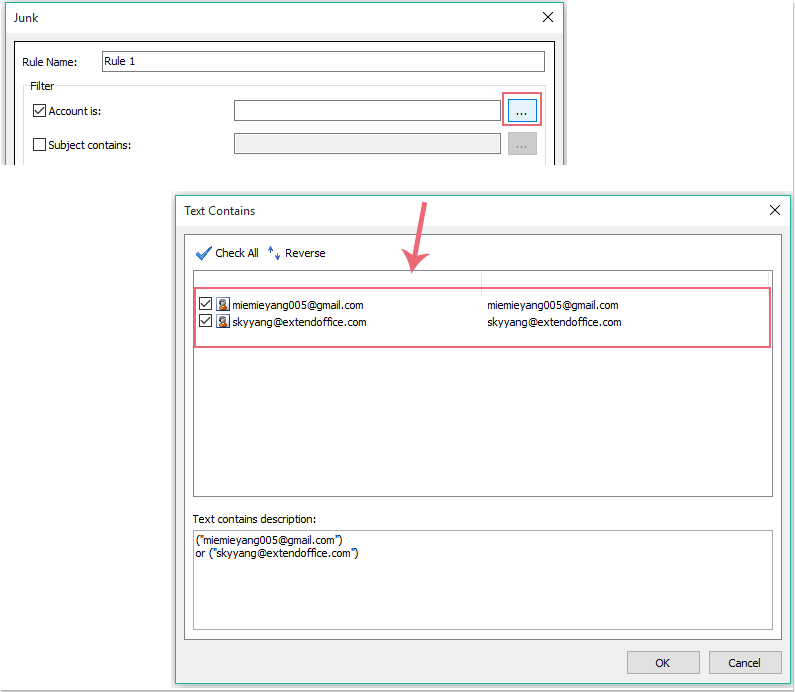
3. Затем нажмите OK , чтобы вернуться в диалоговое окно «Спам», и указанный аккаунт будет добавлен в текстовое поле « Аккаунт». Смотрите скриншот:
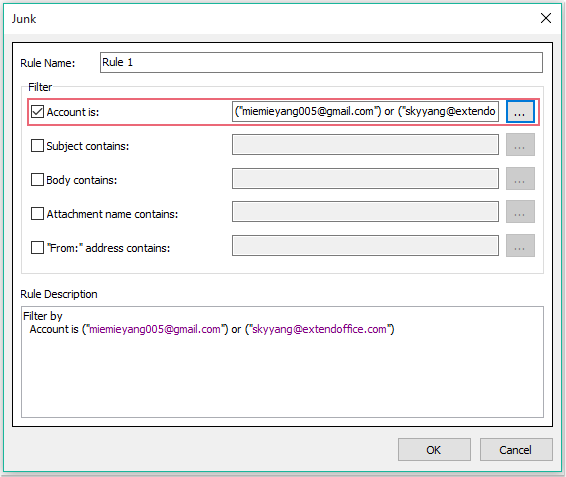
4. По этим шагам я также могу добавить конкретную тему в текстовое поле «Тема содержит»:
- (1.) Отметьте Тема содержит опцию и нажмите
 кнопку, чтобы открыть Содержит текст диалоговое окно и нажмите Новый.
кнопку, чтобы открыть Содержит текст диалоговое окно и нажмите Новый. - (2.) В диалоговом окне «Поиск текста» введите текст в качестве темы, которую вы хотите фильтровать в папку «Спам» в поле «Новый ключевой запрос для поиска». Затем нажмите кнопку « Добавить», и текст будет добавлен в поле «Список поиска».
- (3.) Нажмите OK > OK, чтобы вернуться в диалоговое окно « Спам», и указанная тема будет добавлена в текстовое поле « Тема содержит». Смотрите скриншоты:

5. Повторяя эти шаги, вы также можете добавить тело письма, вложение и адрес отправителя.
6. После добавления необходимых критериев нажмите OK в диалоговом окне «Спам», и вы вернетесь в главное диалоговое окно Менеджера фильтра нежелательной почты. Все критерии добавлены в список блокировки, и связь между критериями является «и». Смотрите скриншот:
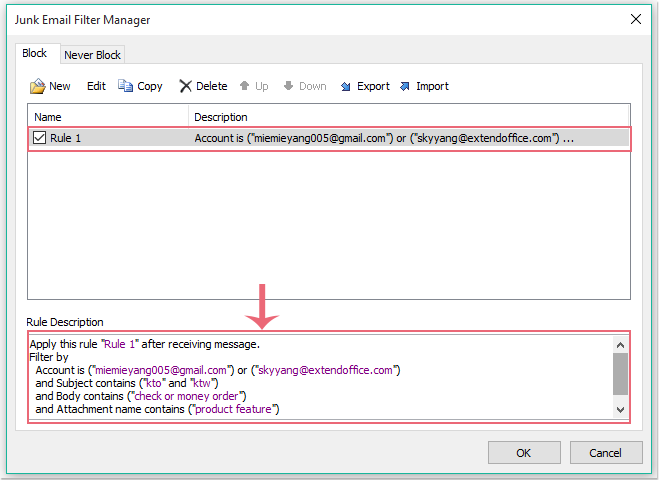
7. Затем нажмите OK, чтобы завершить настройки. Сообщения будут классифицироваться как нежелательные письма, когда они соответствуют всем вышеперечисленным условиям.
Примечание: Также вы можете добавить некоторые критерии в список «никогда не блокировать», при запуске этой функции критерии в списке «никогда не блокировать» будут иметь приоритет над критериями в списке блокировки.
Нажмите, чтобы скачать бесплатную версию Kutools для Outlook прямо сейчас!
Лучшие инструменты для повышения продуктивности работы с Office
Срочные новости: бесплатная версия Kutools для Outlook уже доступна!
Оцените обновленный Kutools для Outlook с более чем100 невероятными функциями! Нажмите, чтобы скачать прямо сейчас!
📧 Автоматизация Email: Автоответчик (Доступно для POP и IMAP) / Запланировать отправку писем / Авто Копия/Скрытая копия по правилам при отправке писем / Автоматическое перенаправление (Расширенное правило) / Автоматически добавить приветствие / Авторазделение Email с несколькими получателями на отдельные письма ...
📨 Управление Email: Отозвать письмо / Блокировать вредоносные письма по теме и другим критериям / Удалить дубликаты / Расширенный Поиск / Организовать папки ...
📁 Вложения Pro: Пакетное сохранение / Пакетное открепление / Пакетное сжатие / Автосохранение / Автоматическое отсоединение / Автоматическое сжатие ...
🌟 Волшебство интерфейса: 😊Больше красивых и стильных эмодзи / Напоминание при поступлении важных писем / Свернуть Outlook вместо закрытия ...
👍 Удобные функции одним кликом: Ответить всем с вложениями / Антифишинговая Email / 🕘Показать часовой пояс отправителя ...
👩🏼🤝👩🏻 Контакты и Календарь: Пакетное добавление контактов из выбранных Email / Разделить группу контактов на отдельные / Удалить напоминание о дне рождения ...
Используйте Kutools на вашем языке – поддерживаются Английский, Испанский, Немецкий, Французский, Китайский и более40 других!


🚀 Скачайте все дополнения Office одним кликом
Рекомендуем: Kutools для Office (5-в-1)
Скачайте сразу пять установщиков одним кликом — Kutools для Excel, Outlook, Word, PowerPoint и Office Tab Pro. Нажмите, чтобы скачать прямо сейчас!
- ✅ Все просто: скачайте все пять установочных пакетов одним действием.
- 🚀 Готово для любой задачи Office: Установите нужные дополнения тогда, когда они вам понадобятся.
- 🧰 Включено: Kutools для Excel / Kutools для Outlook / Kutools для Word / Office Tab Pro / Kutools для PowerPoint