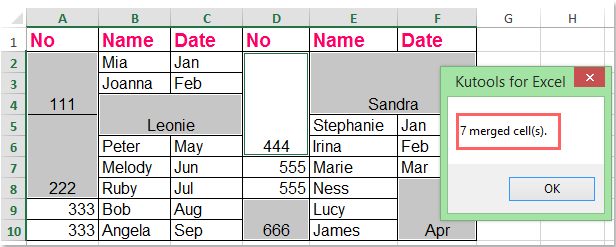Как определить и выбрать все объединенные ячейки в Excel?
Знаете ли вы, как найти и выбрать все объединенные ячейки в Excel? Вот три крутых способа быстро определить и выбрать все объединенные ячейки в выделенной области или диапазоне в Excel.

Определение и выбор всех объединенных ячеек с помощью команды Найти
Быстро выберите и подсчитайте все объединенные ячейки с помощью Kutools для Excel
Определение и выбор всех объединенных ячеек с помощью команды Найти
Вы можете определить и выбрать все объединенные ячейки на активном листе с помощью команды Найти, выполнив следующие шаги:
1. Нажмите Главная > Найти и выделить > Найти, чтобы открыть диалоговое окно Найти и заменить. Вы также можете открыть это окно, нажав клавиши Ctrl + F.
2. Нажмите кнопку Формат в диалоговом окне (если вы не видите кнопку Формат, нажмите кнопку Опции, чтобы расширить диалог). См. скриншот:

3. В появившемся диалоговом окне Найти формат отметьте только опцию Объединенные ячейки в разделе Управление текстом на вкладке Выравнивание и нажмите OK.

4. Теперь вернитесь в диалоговое окно Найти и заменить и нажмите кнопку Найти все. Все объединенные ячейки будут перечислены внизу этого диалогового окна. Выберите все результаты поиска, удерживая клавишу Shift.
Теперь все объединенные ячейки на активном листе будут выбраны, когда вы выделите все результаты поиска. См. скриншот:

Совет: Если вы хотите только определить, найти и выбрать объединенные ячейки в выделенной области, сначала нужно выбрать диапазон.
Выбор и подсчет всех объединенных ячеек с помощью Kutools для Excel
Инструмент Выбрать объединенные ячейки из Kutools для Excel поможет вам определить, найти и выбрать все объединенные ячейки в выделенной области всего одним щелчком мыши.
После установки Kutools для Excel выполните следующие действия: ( Бесплатная загрузка Kutools для Excel прямо сейчас! )
1. Выберите диапазон данных, в котором вы хотите выбрать объединенные ячейки.
2. Нажмите Kutools > Выбрать > Выбрать объединенные ячейки, см. скриншот:

3. И все объединенные ячейки в выделенной области будут выбраны сразу, а количество объединенных ячеек также будет подсчитано. См. скриншот:
Определение всех объединенных ячеек с помощью кода VBA
VBA 1: Определение и выделение всех объединенных ячеек
1. Удерживайте клавиши ALT + F11, и откроется окно Microsoft Visual Basic для приложений.
2. Нажмите Вставить > Модуль и вставьте следующий макрос в окно Модуль.
Sub FindMergedcells()
'updateby Extendoffice
Dim x As Range
For Each x In ActiveSheet.UsedRange
If x.MergeCells Then
x.Interior.ColorIndex = 8
End If
Next
End Sub
3. Нажмите клавишу F5, чтобы запустить этот макрос. Все объединенные ячейки на активном листе будут определены и выделены. См. скриншот:

VBA 2: Определение и список всех объединенных ячеек
1. Удерживайте клавиши ALT + F11, и откроется окно Microsoft Visual Basic для приложений.
2. Нажмите Вставить > Модуль и вставьте следующий макрос в окно Модуль.
Sub ListMergedcells()
'updateby Extendoffice
Dim x As Range
Dim sMsg As String
sMsg = ""
For Each x In ActiveSheet.UsedRange
If x.MergeCells Then
If sMsg = "" Then
sMsg = "Merged cells:" & vbCr
End If
sMsg = sMsg & Replace(x.Address, "$", "") & vbCr
End If
Next
If sMsg = "" Then
sMsg = "No merged cells."
End If
MsgBox sMsg
End Sub
3. Нажмите клавишу F5, чтобы запустить этот макрос, все объединенные ячейки будут перечислены в появившемся диалоговом окне. См. скриншот:

Связанные статьи
Как разрешить объединение ячеек в защищенном листе в Excel?
По умолчанию защищенный лист не позволяет пользователям объединять ячейки. Однако вы можете объединить ячейки в защищенном листе с помощью метода VBA, как мы предоставили в этой статье.
Как объединить ячейки в диапазоне, отформатированном как таблица в Excel?
В Excel вы можете легко объединить несколько последовательных ячеек в одну с помощью функции Объединить и выровнять по центру, как показано на скриншоте ниже. Однако невозможно объединить ячейки в диапазоне, который отформатирован как таблица в Excel. Есть ли какой-нибудь трюк для решения этой задачи?
Как объединить ячейки без центрирования содержимого в Excel?
В Excel функция Объединить и выровнять по центру может помочь вам объединить две или более ячейки. Но иногда, что делать, если вы просто хотите объединить ячейки, но не центрировать содержимое, как показано на скриншоте ниже? Здесь, в этом руководстве, я представляю методы решения этой задачи в Excel.
Как разъединить ячейки и заполнить их дублирующимися значениями в Excel?
Если у вас есть рабочий лист, содержащий множество объединенных ячеек, и теперь вам нужно разъединить их и автоматически заполнить исходные значения из объединенных ячеек, как показано на следующих скриншотах. Как можно быстро справиться с этой задачей?
Лучшие инструменты для повышения продуктивности в Office
Повысьте свои навыки работы в Excel с помощью Kutools для Excel и ощутите эффективность на новом уровне. Kutools для Excel предлагает более300 расширенных функций для повышения производительности и экономии времени. Нажмите здесь, чтобы выбрать функцию, которая вам нужнее всего...
Office Tab добавляет вкладки в Office и делает вашу работу намного проще
- Включите режим вкладок для редактирования и чтения в Word, Excel, PowerPoint, Publisher, Access, Visio и Project.
- Открывайте и создавайте несколько документов во вкладках одного окна вместо новых отдельных окон.
- Увеличьте свою продуктивность на50% и уменьшите количество щелчков мышью на сотни ежедневно!
Все надстройки Kutools. Один установщик
Пакет Kutools for Office включает надстройки для Excel, Word, Outlook и PowerPoint, а также Office Tab Pro — идеально для команд, работающих в разных приложениях Office.
- Комплексный набор — надстройки для Excel, Word, Outlook и PowerPoint плюс Office Tab Pro
- Один установщик, одна лицензия — настройка занимает считанные минуты (MSI-совместимо)
- Совместная работа — максимальная эффективность между приложениями Office
- 30-дневная полнофункциональная пробная версия — без регистрации и кредитной карты
- Лучшее соотношение цены и качества — экономия по сравнению с покупкой отдельных надстроек