Создайте гиперссылку на другой лист в той же книге.
Microsoft Excel — это универсальный инструмент для организации и анализа данных, и одной из его наиболее ценных функций является возможность создания гиперссылок. Гиперссылки позволяют легко перемещаться между различными листами в одной книге, повышая доступность и удобство для пользователя. В этом подробном руководстве мы углубимся в создание, редактирование и удаление гиперссылок в Excel, уделив основное внимание соединению листов в одной книге.

Создать гиперссылку на другой лист в Excel
- С помощью команды «Гиперссылка»
- Быстро создавайте гиперссылки на каждый лист на одном листе с помощью Kutools
- С помощью функции ГИПЕРССЫЛКА
- Используя метод перетаскивания
Создайте гиперссылку на другой лист в Excel
Создание гиперссылок для связи других листов в Excel — ценный навык для плавной навигации между различными листами в одной книге. Вот четыре способа создания гиперссылки в Excel.
Создайте гиперссылку на другой лист с помощью команды «Гиперссылка».
Вы можете создать гиперссылку на другой лист в той же книге, используя встроенную функцию Excel. Команда гиперссылки. Вот как это сделать:
Шаг 1. Выберите ячейку на листе, в которой вы хотите создать гиперссылку на другой лист.
Здесь я выбрал ячейку A3 в Индекс лист.
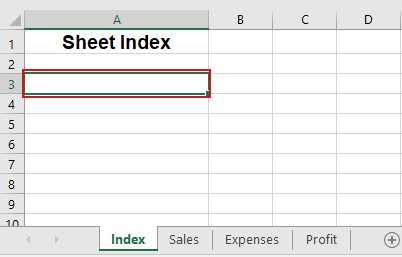
Шаг 2. Перейдите на вкладку «Вставка» и нажмите «Ссылка».

Шаг 3. В диалоговом окне «Вставка гиперссылки» выполните следующие действия:
1. Нажмите Место в этом документе кнопка слева Ссылка на пунктом.
2. Нажмите на нужный лист в Или выберите место в этом документе поле, чтобы установить его в качестве места назначения для гиперссылки; здесь я выбрал Продажа лист.
3. Введите адрес ячейки в поле Введите ссылку на ячейку поле, если вы хотите создать гиперссылку на определенную ячейку на выбранном листе «Продажи»; Здесь я вошел в камеру D1.
4. Введите текст, который вы хотите отображать для гиперссылки, в Текст для отображения коробка; Здесь я ввожу Продажа.

5. Нажмите OK.
Результат
Теперь ячейка A3 в Индекс лист добавляет гиперссылку в указанную ячейку D1 Продажа лист в той же книге. Вы можете навести курсор на гиперссылку и щелкнуть по ней, чтобы перейти к указанной ячейке D1 в листе продаж.

Быстро создавайте гиперссылки на каждый лист на одном листе с помощью Kutools
Чтобы создать отдельные гиперссылки на каждый лист в одной книге, традиционный подход требует многократного создания отдельных гиперссылок для каждого листа, что является трудоемкой и трудоемкой задачей. Однако с Kutools for Excel's Создать список имен листов С помощью утилиты вы можете быстро создать гиперссылку для каждого рабочего листа на одном листе, что значительно сокращает ручной труд и оптимизирует процесс.
После загрузка и установка Kutools для Excel, наведите на Кутулс Плюс > Рабочий лист > Создать список имен листов. В Создать список имен листов диалоговое окно, сделайте следующее.
- В Стили указателя листов раздел, проверьте Содержит список гиперссылок вариант; (Здесь вы также можете создать кнопки для ссылок на другие листы по мере необходимости.)
- В Укажите имя листа для указателя листов в поле введите имя нового листа, на котором будут расположены гиперссылки;
- В Вставьте указатель листа в в раскрывающемся списке укажите положение нового индексного листа;
- Нажмите OK.

Результат
Теперь гиперссылки на каждый рабочий лист вставляются во вновь созданный Индекс лист. Вы можете щелкнуть любую гиперссылку, чтобы быстро перейти к другим листам.

Создайте гиперссылку на другой лист с помощью функции ГИПЕРССЫЛКА.
Для HYPERLINK Вы также можете создать гиперссылку на другой лист в той же книге. Щелкнув по ячейке с Функция ГИПЕРССЫЛКА перенесет вас на указанный лист.
Шаг 1. Нажмите на ячейку, в которой вы хотите создать гиперссылку.
Здесь я выбрал ячейку A3 в Индекс лист.

Шаг 2. Введите формулу ГИПЕРССЫЛКИ.
Введите HYPERLINK формулу ниже и нажмите Enter .
=HYPERLINK("#Sales!D1", "Sales data")- "#Продажи!D1": Назначение гиперссылки. В данном случае это ссылка на конкретную ячейку (ячейку D1) на листе с именем Продажа.
- «Данные о продажах»: текст, который будет отображаться для гиперссылки. В этой формуле он будет отображаться как текст кликабельной ссылки. Данные о продажах.
Результат
Теперь формула создает гиперссылку с текстом. Данные о продажах в клетке A3 Индекс лист. Нажав на нее, вы попадете в ячейку D1 в Продажа лист в той же книге.

Создайте гиперссылку на другой лист, используя метод перетаскивания.
Excel перетащить и падение Функция обеспечивает быстрый способ создания гиперссылок в одной книге. Чтобы проиллюстрировать этот процесс, мы предоставили пошаговую схему. GIF внизу.

Пошаговые описания:
1. Выберите ячейку назначения гиперссылки на листе. Здесь я выбрал ячейку D1 в Продажа лист.
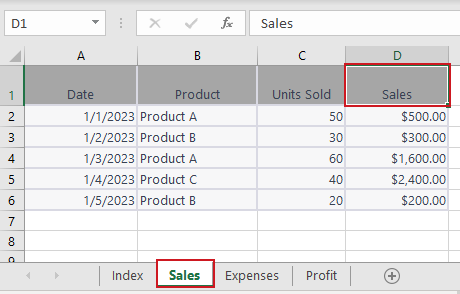
2. Наведите курсор на одну из границ ячейки и нажмите кнопку правая мышь кнопку и удерживайте ее.
3. нажмите другой клавишу и перетащите ячейку на вкладку другого листа. Здесь я выбрал Индекс лист.
4. Как только второй лист активируется, отпустите кнопку другой и продолжайте перетаскивать ячейку в то место, куда вы хотите вставить гиперссылку. Здесь я выбрал ячейку A3 в Индекс лист для вставки гиперссылки.
5. Отпустите правая мышь кнопка. В всплывающем меню нажмите Создать гиперссылку здесь.
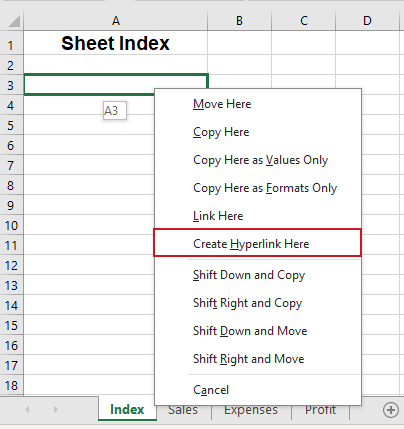
Результат
Теперь в ячейке появится гиперссылка A3 в Индекс лист с текстом из ячейки D1 в Продажа лист. Когда вы нажмете на нее, вы перейдете к ячейке D1 на листе продаж в той же книге.

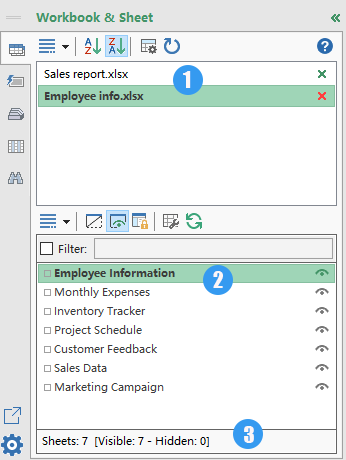
Панель навигации:
Список гиперссылок на каждый лист
Один клик легко перемещаться по книгам и листам Excel с помощью Область переходов особенность Kutools для Excel.
- 📘 Список всех открывающихся книг
- 📄 Перечислите все листы активной книги.
- 📊 Показать общее количество листов
🚀 Kutools for Excel: ваш помощник в Excel, экономящий время
Редактировать гиперссылку в Excel
После создания гиперссылки вам может потребоваться изменить ее, чтобы изменить назначение ссылки, текст ссылки или настроить ее формат. В этом разделе мы покажем вам два способа редактирования гиперссылки.
Изменить место назначения/текст ссылки
Чтобы изменить место назначения или текст существующей гиперссылки, сделайте следующее:
Шаг 1. Щелкните правой кнопкой мыши гиперссылку и выберите «Редактировать гиперссылку» в раскрывающемся меню.

Шаг 2. В появившемся диалоговом окне «Редактировать гиперссылку» выполните следующие действия:
Вы можете внести необходимые изменения в текст ссылки or расположение ссылки или оба. Например, я хочу изменить место назначения ссылки на C1 в Расходы лист и измените текст ссылки на Расходы.
1. Нажать на Расходы лист в Или выберите место в этом документе пунктом.
2. Введите ячейку C1 в Введите ссылку на ячейку пунктом.
3. Введите текст Расходы в Текст для отображения пунктом.

4. Нажмите OK.
Результат
Теперь назначение ссылки и текст ссылки успешно изменены.
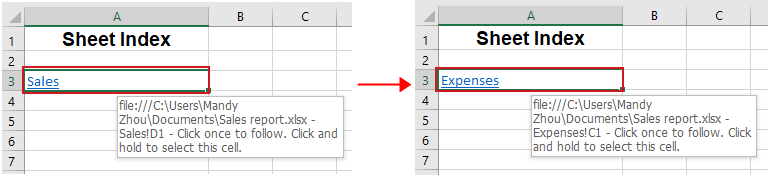
Изменить формат гиперссылки
Гиперссылки Excel по умолчанию изначально отображаются с традиционным подчеркнутым синим форматированием. Чтобы изменить формат гиперссылки по умолчанию, выполните следующие действия:
Шаг 1: Нажмите на ячейку, содержащую гиперссылку.
Шаг 2. Перейдите на вкладку «Главная» и найдите группу «Стили».
- Щелкните правой кнопкой мыши по Гиперссылка и Изменить изменить формат гиперссылок, по которым не нажимали.
- Или щелкните правой кнопкой мыши Переход по гиперссылке и Изменить чтобы настроить форматирование гиперссылок, по которым были нажаты.

Шаг 3: Во всплывающем окне Стиль диалоговом окне нажмите «Формат».
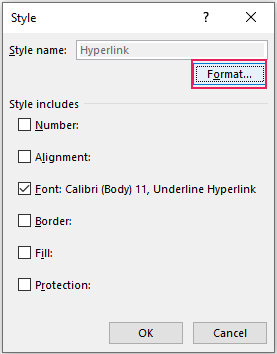
Шаг 4. В диалоговом окне «Формат ячеек» измените выравнивание гиперссылки, шрифт и цвет заливки по своему усмотрению.
Перейдите в центровкавкладка или шрифт вкладка или Заполнять вкладку, чтобы внести необходимые изменения. Здесь я изменил шрифт гиперссылки под шрифт Вкладка. Нажмите OK для сохранения изменений.

Результат
Теперь формат гиперссылки успешно изменен.
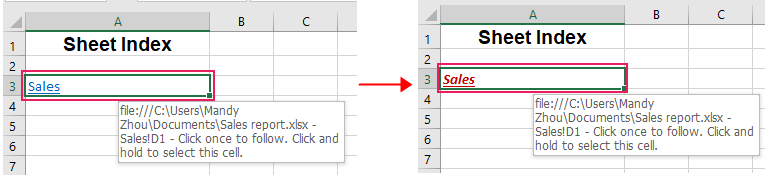
🌟 Создайте несколько гиперссылок на все книги/файлы в одной папке 🌟
Kutools for ExcelАвтора Список имен файлов Утилита может пакетно добавлять несколько гиперссылок ко всем файлам или к файлам одного типа в определенной папке, например, создавать гиперссылки на все книги, все документы Word или все текстовые файлы и т. д. Попрощайтесь с файловым хаосом и здравствуйте оптимизированной организации! 💪
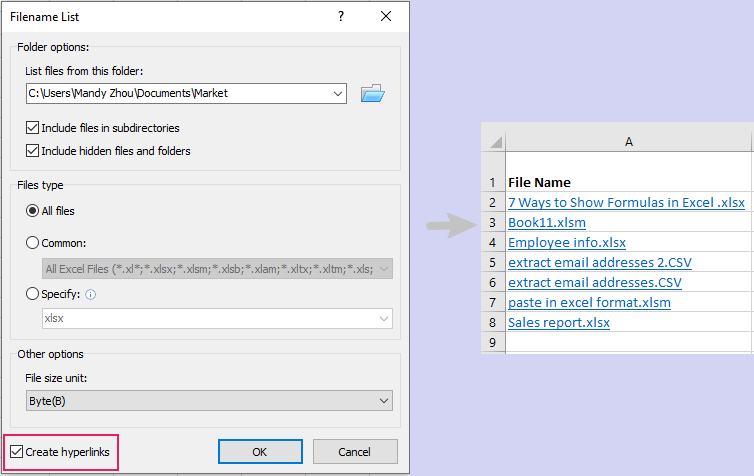
📊 Kutools for Excel: ваш помощник в Excel, экономящий время 🚀
Скачать сейчасУдалить гиперссылку в Excel
Иногда вам может потребоваться удалить гиперссылки без потери связанного с ними форматирования или содержимого. В этом разделе мы рассмотрим два метода, которые помогут вам достичь этой цели.
Удалите гиперссылку с помощью функции «Удалить гиперссылку».
Excel предоставляет простой способ удалить гиперссылку с помощью Удалить гиперссылку особенность. Просто щелкните правой кнопкой мыши в ячейке, содержащей гиперссылку, и выберите Удалить гиперссылку в раскрывающемся меню.
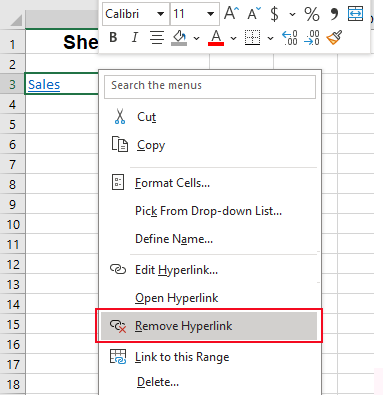
Теперь гиперссылка удаляется, а текст ссылки сохраняется в ячейке.
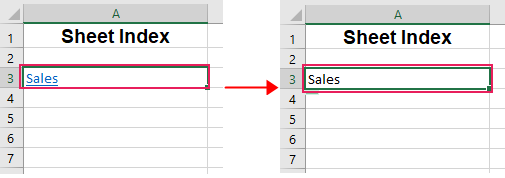
- Если вы хотите удалить гиперссылку и представляющий ее текст ссылки, щелкните правой кнопкой мыши ячейку, содержащую гиперссылку, и выберите Очистить содержание в раскрывающемся меню.
- Чтобы удалить несколько гиперссылок в ячейках, выберите ячейки, содержащие гиперссылки, щелкните правой кнопкой мыши любую ячейку из выбранных ячеек и выберите Удалить гиперссылки в раскрывающемся меню.
Легко удаляйте гиперссылки без потери форматирования с помощью интеллектуального инструмента.
Если вы используете функцию «Удалить гиперссылку» для удаления гиперссылки в Excel, форматирование гиперссылки будет очищено. Но иногда нам необходимо сохранить форматирование, например цвет фона, шрифт и размер. Не волнуйся. Удаление гиперссылок без потери форматирования особенность Kutools for Excel можно удалить гиперссылки, сохранив форматирование, независимо от выбранный диапазон, активный лист, несколько выбранных листовили вся рабочая тетрадь. В этом случае нам нужно удалить гиперссылки в выделенных ячейках, сохранив форматирование.
После загрузка и установка Kutools для Excel, сначала выберите ячейки, из которых вы хотите удалить гиперссылки, затем нажмите Кутулс > Ссылка > Удаление гиперссылок без потери форматирования. Выбирать В выбранном диапазоне в раскрывающемся меню.
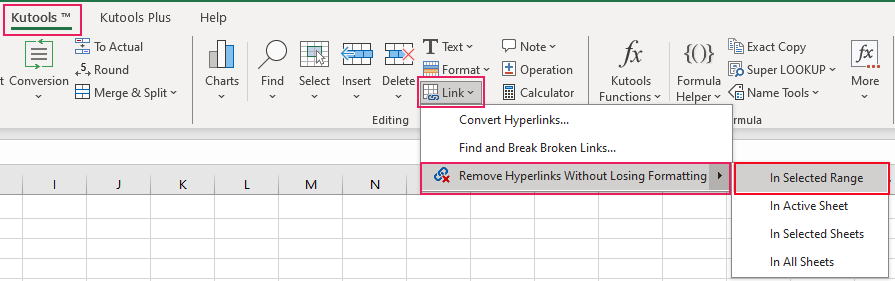
Теперь все гиперссылки в выделенных ячейках удаляются сразу, но форматирование сохраняется по вашему желанию.
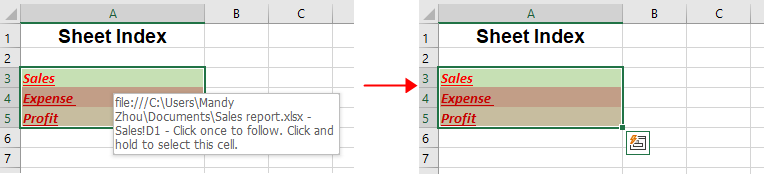
Статьи по теме
Как вставить маркеры в текстовое поле или указать ячейки в Excel?
В этом руководстве рассказывается, как вставлять маркеры в текстовое поле или несколько ячеек в Excel.
Как вставить / применить маркеры и нумерацию в несколько ячеек в Excel?
Помимо копирования маркеров и нумерации из документов Word в книгу, следующие хитрые способы помогут вам быстро применить маркеры и нумерацию в ячейках Excel.
Как быстро вставить несколько флажков в Excel?
Как быстро установить несколько флажков в Excel? Пожалуйста, следуйте этим хитрым методам в Excel:
Как добавить галочку в ячейку двойным щелчком в Excel?
В этой статье будет показан метод VBA, позволяющий легко добавить галочку в ячейку с помощью двойного щелчка.
Лучшие инструменты для офисной работы
Улучшите свои навыки работы с Excel с помощью Kutools for Excel и почувствуйте эффективность, как никогда раньше. Kutools for Excel предлагает более 300 расширенных функций для повышения производительности и экономии времени. Нажмите здесь, чтобы получить функцию, которая вам нужна больше всего...

Вкладка Office: интерфейс с вкладками в Office и упрощение работы
- Включение редактирования и чтения с вкладками в Word, Excel, PowerPoint, Издатель, доступ, Visio и проект.
- Открывайте и создавайте несколько документов на новых вкладках одного окна, а не в новых окнах.
- Повышает вашу продуктивность на 50% и сокращает количество щелчков мышью на сотни каждый день!

Содержание
- Видео: Создание гиперссылки в Excel
- Создать гиперссылку на другой лист в Excel
- С помощью команды Гиперссылка
- Быстро создавайте гиперссылки на каждый лист на одном листе с помощью Kutools
- С помощью функции ГИПЕРССЫЛКА
- Используя метод перетаскивания
- Редактировать гиперссылку в Excel
- Изменить место назначения/текст ссылки
- Изменить формат гиперссылки
- Удалить гиперссылку в Excel
- С помощью функции «Удалить гиперссылку»
- Легко удаляйте гиперссылки без потери форматирования с помощью интеллектуального инструмента.
- Статьи по теме
- Лучшие инструменты для работы в офисе
- Комментарии