Создание гиперссылки на другой рабочий лист в той же книге
Microsoft Excel — это универсальный инструмент для организации и анализа данных, и одной из его самых ценных функций является возможность создания гиперссылок. Гиперссылки позволяют легко перемещаться между различными листами в пределах одной книги, повышая доступность и удобство использования. В этом подробном руководстве мы рассмотрим создание, редактирование и удаление гиперссылок в Excel, уделяя основное внимание взаимосвязи между листами в рамках одной книги.

Создание гиперссылки на другой лист в Excel
- Используя команду «Гиперссылка»
- Быстрое создание гиперссылок на каждый рабочий лист с помощью Kutools
- Используя функцию HYPERLINK
- Используя метод перетаскивания
Создание гиперссылки на другой лист в Excel
Создание гиперссылок для связи других листов в Excel — это ценный навык для беспрепятственного перемещения между разными листами в пределах одной книги. Вот четыре способа создания гиперссылки в Excel.
Создание гиперссылки на другой лист с помощью команды «Гиперссылка»
Вы можете создать гиперссылку на другой рабочий лист в той же книге, используя встроенную в Excel команду «Гиперссылка». Вот как это сделать:
Шаг 1: Выберите ячейку на листе, где вы хотите создать гиперссылку на другой лист.
Здесь я выбрал ячейку «A3» на листе «Index».
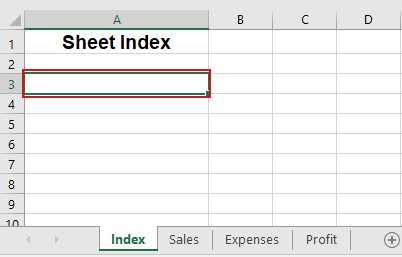
Шаг 2: Перейдите на вкладку «Вставка» и нажмите «Ссылка».

Шаг 3: В диалоговом окне «Вставить гиперссылку» выполните следующие действия:
1. Нажмите кнопку «Место в этом документе» в левом поле «Связан с».
2. Щелкните по нужному рабочему листу в поле «Или выберите место в этом документе», чтобы установить его как пункт назначения вашей гиперссылки; здесь я выбрал лист «Sales».
3. Введите адрес ячейки в поле «Введите ссылку на ячейку», если вы хотите создать гиперссылку на определенную ячейку в выбранном листе Sales; здесь я ввел ячейку «D1».
4. Введите текст, который вы хотите отобразить для гиперссылки, в поле «Текст для отображения»; здесь я ввел «Sales».

5. Нажмите «ОК».
Результат
Теперь ячейка «A3» на листе «Index» содержит гиперссылку на указанную ячейку «D1» на листе «Sales» в той же книге. Вы можете навести курсор на гиперссылку и щелкнуть по ней, чтобы перейти к указанной ячейке D1 на листе Sales.

Быстрое создание гиперссылок на каждый рабочий лист на одном листе с помощью Kutools
Для создания отдельных гиперссылок на каждый рабочий лист в пределах одной книги традиционный подход требует повторного создания отдельных гиперссылок для каждого листа, что является трудоемкой и времязатратной задачей. Однако с помощью утилиты «Создать список имен листов» из «Kutools for Excel» вы можете быстро создать гиперссылку для каждого рабочего листа на одном листе, значительно сокращая ручной труд и упрощая процесс.
После загрузки и установки Kutools for Excel выберите «Kutools Plus» > «Worksheet» > «Create List of Sheet Names». В диалоговом окне «Create List of Sheet Names» выполните следующие действия.
- В разделе «Sheet Index Styles» отметьте опцию «Contains a list of hyperlinks»; (Здесь вы также можете создать кнопки для связи с другими листами по мере необходимости.)
- В поле «Specify sheet name for Sheet Index» введите имя нового листа, где будут находиться гиперссылки;
- В раскрывающемся списке «Insert the Sheet Index in» укажите позицию для нового листа Index;
- Нажмите «OK».

Результат
Теперь гиперссылки на каждый рабочий лист вставлены в новый лист «Index». Вы можете щелкнуть любую из гиперссылок, чтобы быстро перейти на другие листы.

Создание гиперссылки на другой лист с помощью функции HYPERLINK
С помощью функции «HYPERLINK» вы также можете создать гиперссылку на другой лист в пределах одной книги. Щелчок по ячейке с функцией «HYPERLINK» приведет вас к указанному листу.
Шаг 1: Щелкните на ячейке, где вы хотите создать гиперссылку.
Здесь я выбрал ячейку «A3» на листе «Index».

Шаг 2: Введите формулу HYPERLINK.
Введите формулу «HYPERLINK» ниже и нажмите клавишу «Enter».
=HYPERLINK("#Sales!D1", "Sales data")- «#Sales!D1»: Пункт назначения гиперссылки. В данном случае это ссылка на конкретную ячейку (ячейка «D1») внутри листа с именем «Sales».
- «Sales data»: Текст, который будет отображен для гиперссылки. В этой формуле он появится как кликабельный текст ссылки «Sales data».
Результат
Теперь формула создает гиперссылку с текстом «Sales data» в ячейке «A3» листа «Index». Когда вы щелкаете по ней, она перенаправляет вас на ячейку «D1» листа «Sales» в той же книге.

Создание гиперссылки на другой лист с помощью метода перетаскивания
Функция «перетаскивания» в Excel предоставляет быстрый способ создания гиперссылок в пределах одной книги. Для демонстрации процесса ниже предоставлен пошаговый GIF.

Пошаговые описания:
1. Выберите ячейку пункта назначения гиперссылки на листе. Здесь я выбрал ячейку «D1» на листе «Sales».
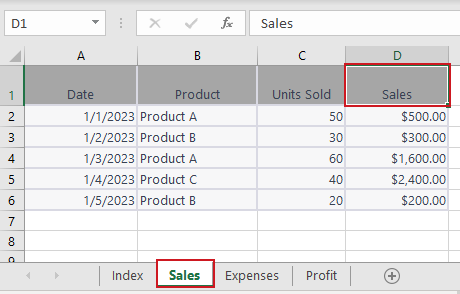
2. Наведите курсор на одну из границ ячейки, нажмите правую кнопку мыши и удерживайте её.
3. Нажмите клавишу «Alt», и перетащите ячейку на вкладку другого листа. Здесь я выбрал лист «Index».
4. Как только другой лист активируется, отпустите клавишу «Alt» и продолжайте перетаскивать ячейку туда, куда вы хотите вставить гиперссылку. Здесь я выбрал ячейку «A3» на листе «Index», чтобы вставить гиперссылку.
5. Отпустите правую кнопку мыши. В появившемся меню нажмите «Create Hyperlink Here».
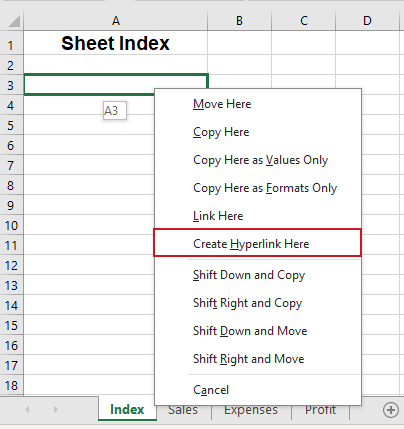
Результат
Теперь гиперссылка появится в ячейке «A3» на листе «Index», с текстом из ячейки «D1» на листе «Sales». Когда вы щелкаете по ней, она перенаправит вас на ячейку D1 на листе Sales в той же книге.

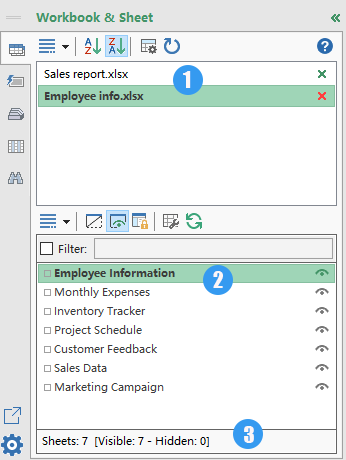
Навигационная панель:
Список гиперссылок на каждый лист
Один клик для легкой навигации по вашим книгам и листам Excel с помощью функции Навигационной панели Kutools for Excel.
- 📘 Список всех открытых книг
- 📄 Список всех листов активной книги
- 📊 Показать общее количество листов
🚀 Kutools for Excel: Ваш помощник для экономии времени в Excel
Редактирование гиперссылки в Excel
После создания гиперссылки вам может потребоваться изменить её для изменения пункта назначения ссылки, текста ссылки или корректировки её формата. В этом разделе мы покажем вам два способа редактирования гиперссылки.
Изменение пункта назначения ссылки/текста ссылки
Чтобы изменить пункт назначения или текст существующей гиперссылки, выполните следующие действия:
Шаг 1: Щелкните правой кнопкой мыши по гиперссылке и выберите «Edit Hyperlink» из выпадающего меню.

Шаг 2: В появившемся диалоговом окне «Edit Hyperlink» выполните следующие действия:
Вы можете внести необходимые изменения в «текст ссылки» или «местоположение ссылки» или в оба параметра. Например, я хочу изменить пункт назначения ссылки на «C1» на листе «Expenses» и изменить текст ссылки на «Expenses».
1. Щелкните на листе «Expenses» в поле «Или выберите место в этом документе».
2. Введите ячейку «C1» в поле «Введите ссылку на ячейку».
3. Введите текст «Expenses» в поле «Текст для отображения».

4. Нажмите «ОК».
Результат
Теперь пункт назначения ссылки и текст ссылки успешно изменены.
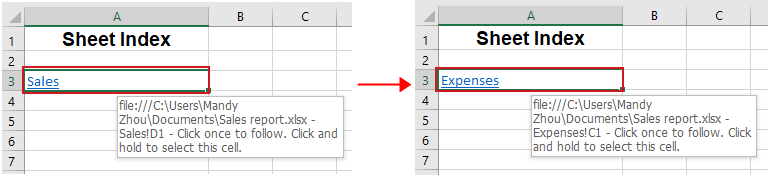
Изменение формата гиперссылки
Гиперссылки в Excel изначально отображаются с традиционным подчеркнутым синим форматированием по умолчанию. Чтобы изменить формат гиперссылки по умолчанию, выполните следующие шаги:
Шаг 1: Щелкните на ячейке, содержащей гиперссылку.
Шаг 2: Перейдите на вкладку «Главная» и найдите группу «Стили».
- Щелкните правой кнопкой мыши на «Гиперссылка» и выберите «Изменить», чтобы изменить формат гиперссылок, которые еще не были нажаты.
- Или щелкните правой кнопкой мыши на «Посещенная гиперссылка» и выберите «Изменить», чтобы скорректировать форматирование уже посещенных гиперссылок.

Шаг 3: В появившемся диалоговом окне «Стиль» нажмите «Формат».
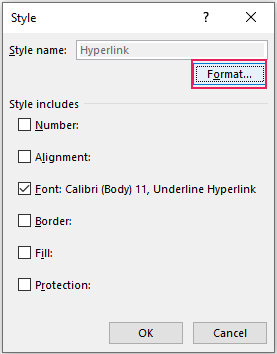
Шаг 4: В диалоговом окне «Формат ячеек» измените выравнивание, шрифт и цвет заливки гиперссылки по своему усмотрению.
Перейдите на вкладку «Выравнивание», «Шрифт» или «Заливка», чтобы внести необходимые изменения. Здесь я изменил шрифт гиперссылки на вкладке «Шрифт». Нажмите «ОК», чтобы сохранить изменения.

Результат
Теперь формат гиперссылки был успешно изменен.
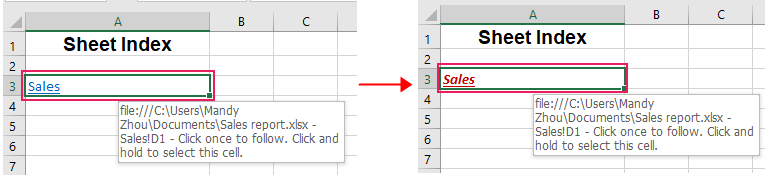
🌟 Создание нескольких гиперссылок на все книги/файлы в одной папке 🌟
Утилита Filename List из Kutools for Excel может массово добавлять несколько гиперссылок на все файлы или один тип файлов в определенной папке, например, создавать гиперссылки на все книги, все документы Word или все текстовые файлы и т. д. Прощайте, хаотичные файлы, здравствуйте, организованная система! 💪
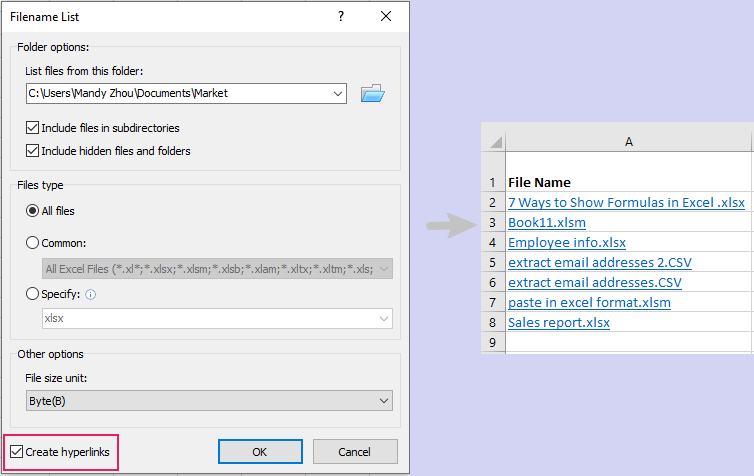
📊 Kutools for Excel: Ваш помощник для экономии времени в Excel 🚀
Скачать сейчасУдаление гиперссылки в Excel
Иногда вы можете захотеть удалить гиперссылки, не теряя при этом связанного форматирования или содержимого. В этом разделе мы рассмотрим два способа, которые помогут вам достичь этой цели.
Удаление гиперссылки с помощью функции «Удалить гиперссылку»
Excel предоставляет простой способ удаления гиперссылки с помощью функции «Удалить гиперссылку». Просто щелкните правой кнопкой мыши на ячейке, содержащей гиперссылку, и выберите «Удалить гиперссылку» из выпадающего меню.
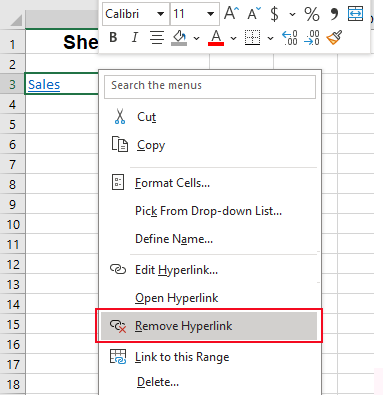
Теперь гиперссылка удалена, а текст ссылки остается в ячейке.
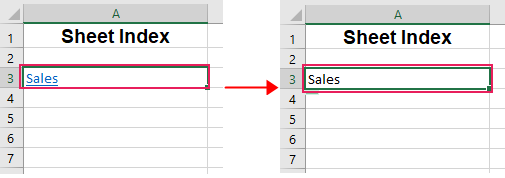
- Если вы хотите удалить гиперссылку и текст ссылки, представляющий её, вы должны щелкнуть правой кнопкой мыши на ячейке, содержащей гиперссылку, и выбрать «Очистить содержимое» из выпадающего меню.
- Чтобы удалить гиперссылки из нескольких ячеек, выберите ячейки, содержащие гиперссылки, и щелкните правой кнопкой мыши на любой из выбранных ячеек, затем выберите «Удалить гиперссылки» из выпадающего меню.
Легкое удаление гиперссылок без потери форматирования с помощью умного инструмента
Если вы используете функцию «Удалить гиперссылку» для удаления гиперссылки в Excel, форматирование гиперссылки будет очищено. Но иногда нам действительно нужно сохранить форматирование, например, цвет фона, шрифт, размер. Не волнуйтесь. Функция «Remove Hyperlinks Without Losing Formatting» из «Kutools for Excel» может удалить гиперссылки, сохраняя форматирование, будь то «выбранный диапазон», «активный лист», «несколько выбранных листов» или «вся книга». В данном случае нам нужно удалить гиперссылки в выбранных ячейках, сохранив форматирование.
После загрузки и установки Kutools for Excel сначала выберите ячейки, где вы хотите удалить гиперссылки, затем нажмите «Kutools» > «Link» > «Remove Hyperlinks Without Losing Formatting». Выберите «In Selected Range» из выпадающего меню.
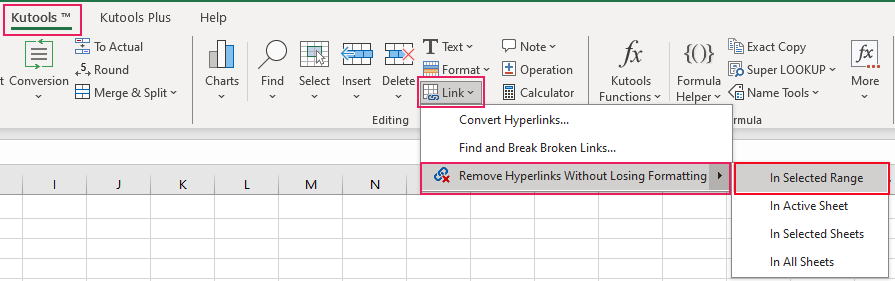
Теперь все гиперссылки в выбранных ячейках удаляются одновременно, но форматирование сохраняется, как требуется.
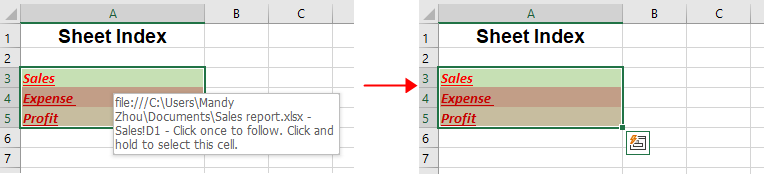
Связанные статьи
Как вставить маркеры в текстовое поле или указанные ячейки в Excel?
Это руководство рассказывает о том, как вставить маркеры в текстовое поле или несколько ячеек в Excel.
Как вставить/применить маркеры и нумерацию в несколько ячеек в Excel?
Помимо копирования маркеров и нумерации из документов Word в рабочую книгу, следующие хитрые способы помогут вам применить маркеры и нумерацию в ячейках Excel быстро.
Как быстро вставить несколько флажков в Excel?
Как быстро вставить несколько флажков в Excel? Пожалуйста, следуйте этим хитрым методам в Excel:
Как добавить галочку в ячейку двойным щелчком в Excel?
В этой статье показан VBA-метод для легкого добавления галочки в ячейку одним двойным щелчком.
Лучшие инструменты для повышения продуктивности в Office
Повысьте свои навыки работы в Excel с помощью Kutools для Excel и ощутите эффективность на новом уровне. Kutools для Excel предлагает более300 расширенных функций для повышения производительности и экономии времени. Нажмите здесь, чтобы выбрать функцию, которая вам нужнее всего...
Office Tab добавляет вкладки в Office и делает вашу работу намного проще
- Включите режим вкладок для редактирования и чтения в Word, Excel, PowerPoint, Publisher, Access, Visio и Project.
- Открывайте и создавайте несколько документов во вкладках одного окна вместо новых отдельных окон.
- Увеличьте свою продуктивность на50% и уменьшите количество щелчков мышью на сотни ежедневно!
Все надстройки Kutools. Один установщик
Пакет Kutools for Office включает надстройки для Excel, Word, Outlook и PowerPoint, а также Office Tab Pro — идеально для команд, работающих в разных приложениях Office.
- Комплексный набор — надстройки для Excel, Word, Outlook и PowerPoint плюс Office Tab Pro
- Один установщик, одна лицензия — настройка занимает считанные минуты (MSI-совместимо)
- Совместная работа — максимальная эффективность между приложениями Office
- 30-дневная полнофункциональная пробная версия — без регистрации и кредитной карты
- Лучшее соотношение цены и качества — экономия по сравнению с покупкой отдельных надстроек
Содержание
- Видео: Создание гиперссылки в Excel
- Создание гиперссылки на другой лист в Excel
- Используя команду «Гиперссылка»
- Быстрое создание гиперссылок на каждый рабочий лист с помощью Kutools
- Используя функцию HYPERLINK
- Используя метод перетаскивания
- Редактирование гиперссылки в Excel
- Изменение пункта назначения ссылки/текста ссылки
- Изменение формата гиперссылки
- Удаление гиперссылки в Excel
- Используя функцию «Удалить гиперссылку»
- Легкое удаление гиперссылок без потери форматирования с помощью умного инструмента
- Связанные статьи
- Лучшие инструменты для повышения производительности Office
- Комментарии