Как ограничить ввод в ячейку числовыми значениями или списком в Excel?
Иногда вы создаете книгу и хотите контролировать, что люди могут вводить на листе. Например, можно ограничить ввод в ячейку диапазоном числовых значений или конкретным списком. В этой статье мы покажем вам способы быстро ограничить ввод значений в ячейки в Excel.
- Ограничение ввода в ячейку целыми числами или числами в заданном диапазоне
- Ограничение ввода в ячейку любым числовым значением (целые/десятичные числа)
- Ограничение ввода в ячейку списком текстовых значений
- Ограничение ввода дубликатов в одном столбце/списке одним щелчком
Ограничение ввода в ячейку целыми числами или числами в заданном диапазоне
Вы можете установить числовые значения с определенными ограничениями, выполнив следующие шаги:
1. Выберите диапазон, для которого вы установите числовые значения, и нажмите Данные > Проверка данных. См. скриншот:

2. В открывшемся диалоговом окне «Проверка данных» перейдите на вкладку «Параметры», и:

(1) Выберите пункт Целое число из выпадающего списка Разрешить . См. первый скриншот ниже:
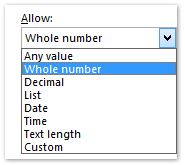
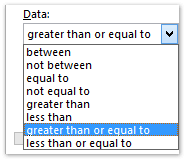
(2) Выберите один элемент из выпадающего списка Данные в соответствии с вашими потребностями. См. второй скриншот выше:
(3) Введите конкретные числа для ограничения в полях Максимум/Минимум/Длина в зависимости от ваших потребностей.
3. Нажмите кнопку OK.
Этот метод позволяет устанавливать ограничения только для числовых значений, введенных в ячейки. Следующий метод поможет вам установить ограничения для текстовых записей.
Ограничение ввода в ячейку любым числовым значением (целые/десятичные числа) или предотвращение ввода определенных символов
Если у вас установлен Kutools для Excel, вы можете использовать функцию Ограничить ввод, чтобы ограничить ввод в ячейку числовыми значениями, буквами или другими специальными символами по необходимости, а также поддерживать запрет на ввод числовых значений, букв или определенных символов в Excel.
Kutools для Excel - Наполнен более чем 300 необходимыми инструментами для Excel. Воспользуйтесь постоянно бесплатными функциями ИИ! Скачайте прямо сейчас!
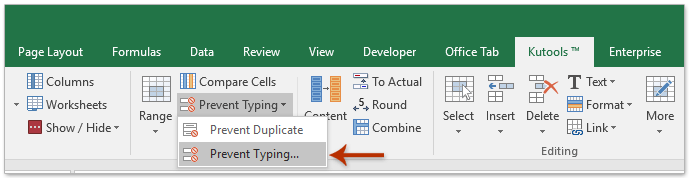
Ограничение ввода в ячейку только целыми или десятичными числами:

Запрет на ввод букв в указанном диапазоне:
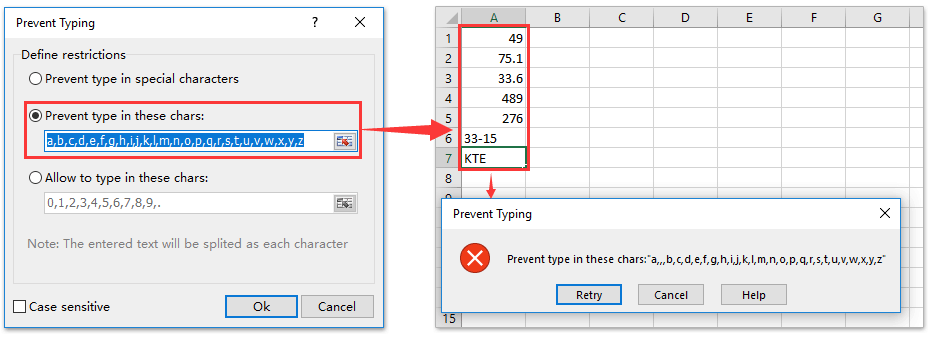
Kutools для Excel - Усильте Excel более чем 300 необходимыми инструментами. Наслаждайтесь постоянно бесплатными функциями ИИ! Получите прямо сейчас
Ограничение ввода в ячейку списком текстовых значений
Вы можете установить ограничения для текстовых записей, выполнив следующие шаги:
1. Предварительно задайте все тексты, которые другие пользователи могут вводить в ячейки, например, предварительно задайте список имен в A2:A10 как показано на следующем скриншоте:

2. Выберите диапазон, для которого вы установите ограничения для текстовых записей в ячейках, и нажмите Данные > Проверка данных. 
3. В диалоговом окне «Проверка данных» перейдите на вкладку Параметры и:
(1) Выберите пункт Список из выпадающего списка Разрешить ;
(2) Установите флажок Выпадающий список в ячейке ;
(3) Укажите предварительно заданный источник. В данном случае это список имен в A2:A10.
4. Нажмите кнопку OK.
Затем выберите одну ячейку в диапазоне с ограничением для текстовых записей, рядом с активной ячейкой появится стрелка. Нажмите на стрелку, и отобразится выпадающий список с предварительно заданным списком имен. Вы можете выбрать одно имя для заполнения активной ячейки. См. скриншот ниже:

Вы также можете установить Сообщение при вводе для ограничения числовых или текстовых записей в ячейках, а также установить Предупреждение об ошибке для ограничений.
 Ограничение ввода дубликатов в одном столбце/списке одним щелчком
Ограничение ввода дубликатов в одном столбце/списке одним щелчком
Иногда вам может потребоваться вводить уникальные значения в столбец или список. Вы можете сделать это всего одним щелчком с помощью утилиты Предотвращение дублирования записи в Kutools для Excel.
Kutools для Excel - Наполнен более чем 300 необходимыми инструментами для Excel. Воспользуйтесь постоянно бесплатными функциями ИИ! Скачайте прямо сейчас!
Выберите столбец или список, для которого вы ограничите ввод дубликатов, а затем нажмите Kutools > Предотвратить дублирование. Теперь, когда в указанном столбце или списке появятся повторяющиеся записи, программа сразу же выдаст предупреждение:

Kutools для Excel - Усильте Excel более чем 300 необходимыми инструментами. Наслаждайтесь постоянно бесплатными функциями ИИ! Получите прямо сейчас
Демонстрация: Как ограничить ввод в ячейку числовыми значениями или предотвратить ввод определенных символов в Excel
Легко ограничить ввод в ячейку только целыми/десятичными числами в Excel

Kutools для Excel - Усильте Excel более чем 300 необходимыми инструментами. Наслаждайтесь постоянно бесплатными функциями ИИ! Получите прямо сейчас
Связанная статья:
Как ограничить длину символов в ячейке в Excel?
Лучшие инструменты для повышения продуктивности в Office
Повысьте свои навыки работы в Excel с помощью Kutools для Excel и ощутите эффективность на новом уровне. Kutools для Excel предлагает более300 расширенных функций для повышения производительности и экономии времени. Нажмите здесь, чтобы выбрать функцию, которая вам нужнее всего...
Office Tab добавляет вкладки в Office и делает вашу работу намного проще
- Включите режим вкладок для редактирования и чтения в Word, Excel, PowerPoint, Publisher, Access, Visio и Project.
- Открывайте и создавайте несколько документов во вкладках одного окна вместо новых отдельных окон.
- Увеличьте свою продуктивность на50% и уменьшите количество щелчков мышью на сотни ежедневно!
Все надстройки Kutools. Один установщик
Пакет Kutools for Office включает надстройки для Excel, Word, Outlook и PowerPoint, а также Office Tab Pro — идеально для команд, работающих в разных приложениях Office.
- Комплексный набор — надстройки для Excel, Word, Outlook и PowerPoint плюс Office Tab Pro
- Один установщик, одна лицензия — настройка занимает считанные минуты (MSI-совместимо)
- Совместная работа — максимальная эффективность между приложениями Office
- 30-дневная полнофункциональная пробная версия — без регистрации и кредитной карты
- Лучшее соотношение цены и качества — экономия по сравнению с покупкой отдельных надстроек