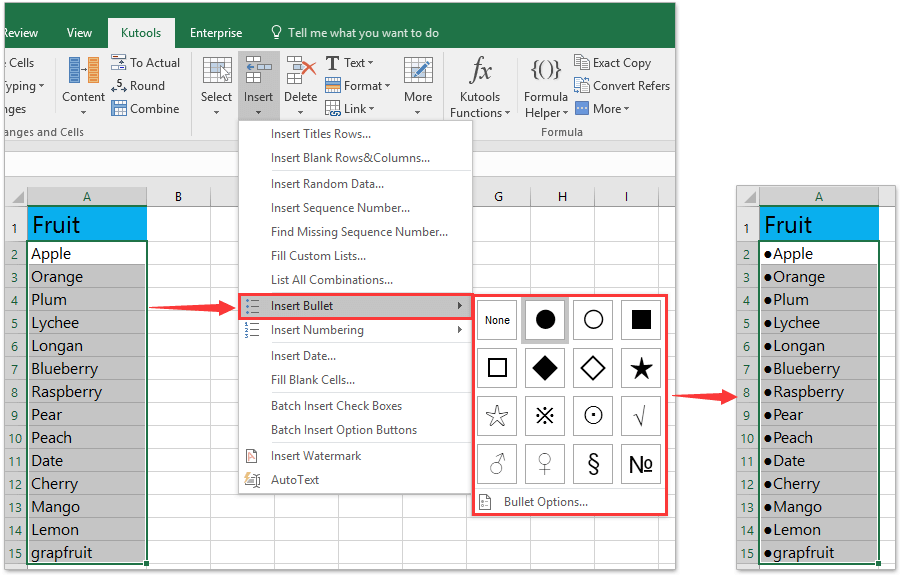Как вставить/применить маркеры и нумерацию в несколько ячеек в Excel?
Мы можем легко применять маркеры и нумерацию для абзацев в Microsoft Word. Однако, кажется, невозможно применить маркеры и нумерацию в ячейках Microsoft Excel. Помимо копирования маркеров и нумерации из документов Word в книгу, следующие хитрости помогут вам быстро применить маркеры и нумерацию в ячейках Excel.
- Применение маркеров и нумерации в ячейках путем вставки символов
- Применение маркеров к нескольким ячейкам с помощью утилиты Добавить текст из Kutools для Excel
- Применение маркеров или нумерации к нескольким ячейкам с помощью функций Вставить маркеры/нумерацию из Kutools для Excel
Применение маркеров и нумерации в ячейках путем вставки символов
На самом деле, в Excel нет команды Маркеры и Нумерация. Но мы можем вставить символы, которые выглядят как маркеры.
1Дважды щелкните по ячейке, куда вы хотите вставить символы, и поместите курсор в то место, куда вы хотите вставить символы, затем нажмите Вставить > Символ.

2. В диалоговом окне Символ найдите и выберите символ, который вы хотите вставить, и нажмите кнопку Вставить.
В этом случае выберите Calibri из Шрифт: выпадающего списка, и выберите Геометрические фигуры из Подмножество: выпадающего списка, и вы найдете множество символов маркеров.
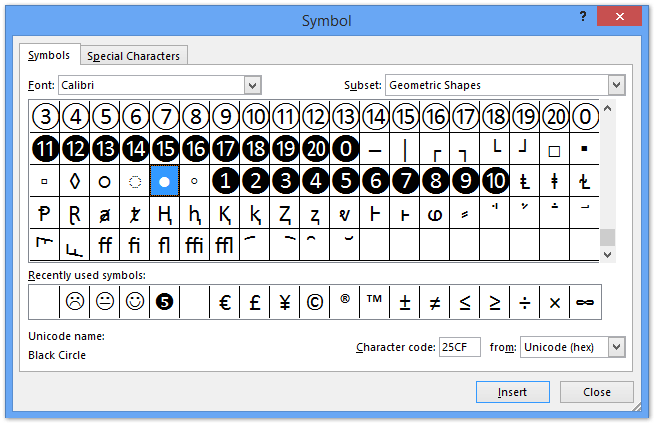

Затем он вставляет один символ маркера в активную ячейку.
Вы можете вставить столько символов маркеров, сколько захотите, в активной ячейке. Если вы введете жесткий перенос строки в активной ячейке, вы сможете применить символы маркеров для каждой строки. Смотрите следующий скриншот:
Примечание: Вы также можете использовать сочетания клавиш для вставки маркеров в одну ячейку. нажмите, чтобы узнать больше
Применение маркеров к нескольким ячейкам с помощью утилиты Добавить текст из Kutools для Excel
Чтобы применить маркеры ко всем ячейкам в указанном диапазоне сразу, используйте утилиту Добавить текст из Kutools для Excel.
1. Выберите диапазон, к которому вы хотите применить маркеры во всех ячейках, и нажмите Kutools > Текст > Добавить текст.
2. В открывшемся диалоговом окне Добавить текст вам нужно:
Для получения дополнительных сочетаний клавиш специальных символов посетите: http://www.alt-codes.net/
(1) В поле Текст введите метку, которую вы хотите применить как маркер. Например, последовательно нажмите Alt + 41457, чтобы вставить метку. Смотрите горячие клавиши для маркеров в левой таблице:
(2) В разделе Положение отметьте опцию Перед первым символом.
(3) Нажмите кнопку ОК.
Затем вы увидите, что указанный маркер добавлен во все ячейки в выбранном диапазоне. Смотрите скриншот ниже:
Kutools для Excel - Усильте Excel более чем 300 необходимыми инструментами. Наслаждайтесь постоянно бесплатными функциями ИИ! Получите прямо сейчас
Одним кликом применить маркеры и нумерацию в несколько ячеек с помощью Kutools для Excel
Если у вас установлен Kutools для Excel, вы можете использовать его новые функции Вставить маркеры или Вставить нумерацию, чтобы быстро вставить маркеры или номера в несколько выбранных ячеек одним кликом.
Kutools для Excel - Наполнен более чем 300 необходимыми инструментами для Excel. Воспользуйтесь постоянно бесплатными функциями ИИ! Скачайте прямо сейчас!
Выберите ячейки, куда вы хотите вставить маркеры, и нажмите Kutools > Вставить > Вставить маркеры, а затем выберите один из маркеров из подменю. И теперь указанный маркер будет вставлен во все выбранные ячейки одновременно. Смотрите скриншот:
Для вставки нумерации в несколько ячеек, пожалуйста, выберите эти ячейки, нажмите Kutools > Вставить > Вставить нумерацию, а затем укажите стиль нумерации из подменю. Смотрите скриншот:
Демонстрация: вставка/применение маркеров и нумерации в несколько ячеек в Excel
Лучшие инструменты для повышения продуктивности в Office
Повысьте свои навыки работы в Excel с помощью Kutools для Excel и ощутите эффективность на новом уровне. Kutools для Excel предлагает более300 расширенных функций для повышения производительности и экономии времени. Нажмите здесь, чтобы выбрать функцию, которая вам нужнее всего...
Office Tab добавляет вкладки в Office и делает вашу работу намного проще
- Включите режим вкладок для редактирования и чтения в Word, Excel, PowerPoint, Publisher, Access, Visio и Project.
- Открывайте и создавайте несколько документов во вкладках одного окна вместо новых отдельных окон.
- Увеличьте свою продуктивность на50% и уменьшите количество щелчков мышью на сотни ежедневно!
Все надстройки Kutools. Один установщик
Пакет Kutools for Office включает надстройки для Excel, Word, Outlook и PowerPoint, а также Office Tab Pro — идеально для команд, работающих в разных приложениях Office.
- Комплексный набор — надстройки для Excel, Word, Outlook и PowerPoint плюс Office Tab Pro
- Один установщик, одна лицензия — настройка занимает считанные минуты (MSI-совместимо)
- Совместная работа — максимальная эффективность между приложениями Office
- 30-дневная полнофункциональная пробная версия — без регистрации и кредитной карты
- Лучшее соотношение цены и качества — экономия по сравнению с покупкой отдельных надстроек