Как получить и вставить имя последнего пользователя, изменившего документ в Excel?
В совместных средах или при управлении файлами, которые часто обновляются, важно знать, какой пользователь последним изменил конкретный файл Excel. Отслеживание имени последнего изменившего пользователя помогает контролировать версии, создавать аудиторские журналы и понимать рабочие процессы команды. В этой статье представлено несколько эффективных методов просмотра и вставки имени последнего изменившего пользователя в Excel — как для простого просмотра, так и для прямого размещения этой информации в ячейках, колонтитулах или заголовках листа.
Получение имени последнего изменившего пользователя текущей книги в Excel
Вставка имени последнего изменившего пользователя текущей книги с помощью пользовательской функции
Легко вставьте имя пользователя в ячейку, верхний или нижний колонтитул с помощью Kutools для Excel
Получение имени последнего изменившего пользователя текущей книги в Excel
Excel автоматически сохраняет определенные свойства документа, включая имя пользователя, который последним сохранил текущую книгу. Вы можете получить доступ и просмотреть эту информацию через интерфейс Excel, но шаги для этого различаются в зависимости от версии Excel.
Этот метод позволяет подтвердить последнего изменившего пользователя без внесения изменений в содержимое документа, что полезно для быстрой проверки или отслеживания использования файла, особенно когда несколько человек управляют одним и тем же файлом. Имейте в виду, что отображаемое имя пользователя зависит от профиля пользователя компьютера и настроек Office — неправильная системная конфигурация может привести к неожиданным значениям.
Если вы используете Excel 2007
Чтобы узнать, кто последним изменил книгу в Excel 2007, следуйте этим шагам:
Нажмите кнопку Office > Подготовить > Свойства.

Это действие открывает панель информации о документе над вашим листом. В новой панели документа нажмите Свойства документа (обычно справа), затем выберите Дополнительные свойства.

В появившемся диалоговом окне Дополнительные свойства перейдите на вкладку Статистика. Здесь поле Последний сохраненный: отображает имя пользователя, который последним сохранил файл. Это предоставляет контрольную точку для владения документом или изменений.

Если вы используете Excel 2010, 2013 или более позднюю версию
В Excel 2010 и более поздних версиях диалоговое окно свойств документа переместилось. Чтобы просмотреть последнего изменившего пользователя:
Нажмите вкладку Файл, чтобы войти в режим просмотра Backstage, затем выберите Информация. Справа, в разделе Связанные люди, вы найдете имя пользователя, который последним изменил документ.

Этот подход прост и не требует дополнительных инструментов или редактирования. Однако вы не сможете вставить результат напрямую в ячейку, а точность зависит от настроек профиля Office каждого пользователя при сохранении файла. Для совместных документов, хранящихся на общем диске или в облаке, будьте внимательны к возможным расхождениям, если копии перемещаются или редактируются вне стандартных рабочих процессов Office.

Раскройте магию Excel с Kutools AI
- Умное выполнение: Выполняйте операции с ячейками, анализируйте данные и создавайте диаграммы — всё это посредством простых команд.
- Пользовательские формулы: Создавайте индивидуальные формулы для оптимизации ваших рабочих процессов.
- Кодирование VBA: Пишите и внедряйте код VBA без особых усилий.
- Интерпретация формул: Легко разбирайтесь в сложных формулах.
- Перевод текста: Преодолейте языковые барьеры в ваших таблицах.
Вставка имени пользователя, который последний раз изменил текущую книгу, с помощью пользовательской функции
Если вы хотите программно вставить имя последнего изменившего пользователя в ячейку листа для отчетности или документации — или вам нужна эта информация для автоматического обновления или ссылок формул — вы можете создать пользовательскую функцию с использованием VBA. Это полезно в сценариях, где вы создаете отчеты или журналы, отслеживающие владение файлом или редакционную активность непосредственно в ваших данных. Обратите внимание, что этот подход использует базовые свойства файла и будет отображать «последнего сохранившего» пользователя согласно настройкам операционной системы и приложения Office.
Перед началом убедитесь, что ваши настройки макросов позволяют выполнение кода VBA, и помните сохранить вашу книгу как файл с поддержкой макросов (*.xlsm), чтобы сохранить функциональность. Будьте осторожны при обмене файлами, содержащими макросы, поскольку некоторые корпоративные среды ограничивают их использование по соображениям безопасности.
1: Нажмите и удерживайте клавиши ALT + F11 , чтобы открыть окно редактора Microsoft Visual Basic for Applications.
2: В редакторе VBA нажмите Вставить > Модуль. Затем вставьте следующий макрос-код в окно Модуля:
Код VBA: Вставка имени последнего изменившего пользователя в Excel
Function LastAuthor()
LastAuthor = ActiveWorkbook.BuiltinDocumentProperties("Last Author")
End Function
3: После добавления кода нажмите Alt + Q, чтобы закрыть редактор VBA и вернуться в Excel.
4: Выберите ячейку, где вы хотите отобразить имя последнего изменившего пользователя, и введите следующую формулу:
=LastAuthor()
Затем нажмите Enter. Имя пользователя, который последним сохранил книгу, мгновенно появится в выбранной ячейке. Для демонстрации обратитесь к этому скриншоту:
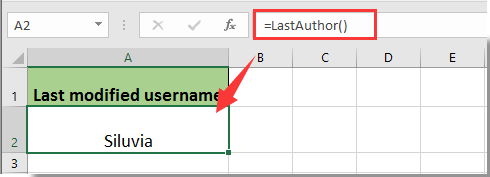
Если вы хотите использовать функцию на других листах или в дополнительных ячейках, вы можете просто ввести =LastAuthor() там, где это необходимо. Если вы хотите автоматически обновлять это поле после каждого изменения, рассмотрите возможность комбинирования с событиями изменения листа, но имейте в виду, что обновление свойств файла происходит только после сохранения.
Совет: Если вы столкнулись с проблемами, что функция не возвращает значение, убедитесь, что проект VBA сохранен правильно и выполнение макросов разрешено в ваших настройках безопасности Excel. В редких случаях повреждение документа или настраиваемые политики безопасности могут блокировать доступ к свойствам файла.
Легко вставьте имя пользователя в ячейку, верхний или нижний колонтитул с помощью Kutools для Excel
Для пользователей, ищущих более удобный и гибкий подход — без написания кода — Kutools для Excel предлагает удобный способ вставить имя пользователя непосредственно в любую ячейку или как часть пользовательского верхнего или нижнего колонтитула. Это особенно полезно для стандартизации шаблонов документов, автоматического брендинга отчетов или обеспечения того, чтобы каждая распечатка показывала, кто подготовил или исправил файл.
Вот как вы можете использовать функцию Вставить информацию о книге в Kutools для Excel:
1. Перейдите в Kutools Plus > Книга > Вставить информацию о книге.

2. В диалоговом окне Вставить информацию о книге настройте следующим образом:
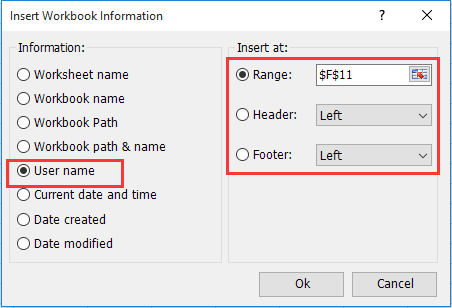
1). Выберите Имя пользователя в разделе Информация.
2). Если вы хотите отобразить имя пользователя внутри определенной ячейки листа, укажите желаемую ячейку в поле Диапазон. Для верхних или нижних колонтитулов выберите соответствующие опции Верхний или Нижний колонтитул.
3). Нажмите OK для подтверждения и применения ваших настроек.
Имя пользователя будет размещено точно так, как указано. Вставка имени в верхний или нижний колонтитул гарантирует, что каждая распечатанная или PDF-версия вашего отчета будет автоматически отображать информацию о пользователе, улучшая прослеживаемость и ответственность.
Этот метод прост и значительно снижает ошибки ручного редактирования. Kutools для Excel работает бесшовно с недавними версиями Excel и предоставляет эффективное решение для повседневных задач управления книгами.
Если вы хотите воспользоваться бесплатной пробной версией (30-день) этой утилиты, пожалуйста, нажмите, чтобы скачать её, а затем перейдите к выполнению операции согласно вышеуказанным шагам.
Если вы сталкиваетесь с несоответствиями при использовании вышеуказанных методов, проверьте настройки системных пользователей, политики сохранения документов и разрешения книги. При устранении неполадок убедитесь, что все пользователи используют уникальные профили Office, и файлы с поддержкой макросов доверены. Для совместной работы в таких средах, как SharePoint или OneDrive, синхронизация свойств может иногда задерживаться.
Подводя итог, будь то вам нужно простое отображение имен последних изменивших пользователей для целей аудита или требуется бесшовная автоматическая вставка в отчеты, Excel предоставляет несколько способов достижения этого — от встроенных свойств до VBA, сторонних надстроек, таких как Kutools для Excel, и частичных решений с формулами. Всегда выбирайте метод, который лучше всего соответствует вашим требованиям к рабочему процессу и корпоративной политике.
Лучшие инструменты для повышения продуктивности в Office
Повысьте свои навыки работы в Excel с помощью Kutools для Excel и ощутите эффективность на новом уровне. Kutools для Excel предлагает более300 расширенных функций для повышения производительности и экономии времени. Нажмите здесь, чтобы выбрать функцию, которая вам нужнее всего...
Office Tab добавляет вкладки в Office и делает вашу работу намного проще
- Включите режим вкладок для редактирования и чтения в Word, Excel, PowerPoint, Publisher, Access, Visio и Project.
- Открывайте и создавайте несколько документов во вкладках одного окна вместо новых отдельных окон.
- Увеличьте свою продуктивность на50% и уменьшите количество щелчков мышью на сотни ежедневно!
Все надстройки Kutools. Один установщик
Пакет Kutools for Office включает надстройки для Excel, Word, Outlook и PowerPoint, а также Office Tab Pro — идеально для команд, работающих в разных приложениях Office.
- Комплексный набор — надстройки для Excel, Word, Outlook и PowerPoint плюс Office Tab Pro
- Один установщик, одна лицензия — настройка занимает считанные минуты (MSI-совместимо)
- Совместная работа — максимальная эффективность между приложениями Office
- 30-дневная полнофункциональная пробная версия — без регистрации и кредитной карты
- Лучшее соотношение цены и качества — экономия по сравнению с покупкой отдельных надстроек