Как быстро удалить условное форматирование в Excel?
Условное форматирование — это очень полезный инструмент в Excel, который позволяет легко форматировать и закрашивать ячейки согласно определенным условиям. Однако иногда может потребоваться удалить или очистить условное форматирование в Excel. Как же удалить условное форматирование в Excel?
Удаление условного форматирования с помощью функции Очистить правила
Удаление условного форматирования с помощью кода VBA
Легкое удаление условного форматирования и фоновой заливки с помощью Kutools для Excel
Удаление условного форматирования с помощью функции Очистить правила
Функция Очистить правила поможет вам быстро и легко удалить условное форматирование в выбранном диапазоне и на всем листе.
Чтобы удалить условное форматирование в выбранном диапазоне, выполните следующие действия:
1. Выберите диапазон, из которого вы хотите удалить условное форматирование.
2. Нажмите Главная > Условное форматирование > Очистить правила > Очистить правила из выбранных ячеек. См. скриншот:

3. Условное форматирование в выбранном диапазоне будет удалено. См. скриншоты:
 |  |
Чтобы удалить условное форматирование на всем листе, выполните следующие действия:
Нажмите Главная > Условное форматирование > Очистить правила > Очистить правила со всего листа, и все условное форматирование на листе будет удалено.
Удаление условного форматирования с помощью кода VBA
Следующий код VBA также поможет вам удалить условное форматирование.
1. Нажмите Разработчик >Visual Basic, откроется новое окно Microsoft Visual Basic для приложений, нажмите Вставить > Модуль и введите следующий код в Модуль:
VBA: удалить условное форматирование
Sub DeleteConditionalFormats()
'Update 20130912
Dim WorkRng As Range
On Error Resume Next
xTitleId = "KutoolsforExcel"
Set WorkRng = Application.Selection
Set WorkRng = Application.InputBox("Range", xTitleId, WorkRng.Address, Type:=8)
WorkRng.FormatConditions.Delete
End Sub2. Затем нажмите ![]() кнопку или нажмите F5 , чтобы запустить код, и появится диалоговое окно, которое предложит выбрать диапазон, который вы хотите использовать. См. скриншот:
кнопку или нажмите F5 , чтобы запустить код, и появится диалоговое окно, которое предложит выбрать диапазон, который вы хотите использовать. См. скриншот:

3. Затем нажмите кнопку OK, и все условное форматирование в выбранном диапазоне будет удалено.
Легкое удаление условного форматирования и фоновой заливки с помощью Kutools для Excel
Утилита Чередование оттенков строк/столбцов в Kutools для Excel поможет вам одновременно удалить как условное форматирование, так и фоновую заливку.
Перед применением Kutools для Excel, пожалуйста, сначала скачайте и установите его.
1. Выберите диапазон с условным форматированием или фоновой заливкой, которую вы хотите удалить, затем нажмите Kutools > Формат > Чередование оттенков строк/столбцов. См. скриншот:

2. В диалоговом окне Чередование оттенков строк/столбцов просто выберите опцию Удалить существующие фоновые цвета в разделе Режим оттенков, а затем нажмите кнопку OK. См. скриншоты:
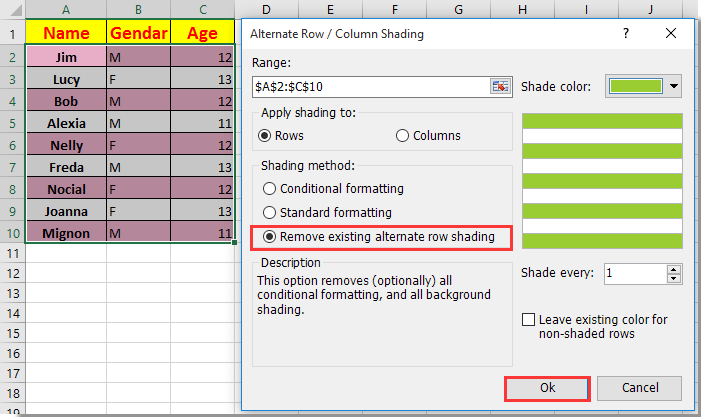
После этого все условное форматирование и ручные цвета заливки будут немедленно удалены.

Kutools для Excel - Усильте Excel более чем 300 необходимыми инструментами. Наслаждайтесь постоянно бесплатными функциями ИИ! Получите прямо сейчас
Демо: Легкое удаление условного форматирования и фоновой заливки с помощью Kutools для Excel
Связанная статья:
Лучшие инструменты для повышения продуктивности в Office
Повысьте свои навыки работы в Excel с помощью Kutools для Excel и ощутите эффективность на новом уровне. Kutools для Excel предлагает более300 расширенных функций для повышения производительности и экономии времени. Нажмите здесь, чтобы выбрать функцию, которая вам нужнее всего...
Office Tab добавляет вкладки в Office и делает вашу работу намного проще
- Включите режим вкладок для редактирования и чтения в Word, Excel, PowerPoint, Publisher, Access, Visio и Project.
- Открывайте и создавайте несколько документов во вкладках одного окна вместо новых отдельных окон.
- Увеличьте свою продуктивность на50% и уменьшите количество щелчков мышью на сотни ежедневно!
Все надстройки Kutools. Один установщик
Пакет Kutools for Office включает надстройки для Excel, Word, Outlook и PowerPoint, а также Office Tab Pro — идеально для команд, работающих в разных приложениях Office.
- Комплексный набор — надстройки для Excel, Word, Outlook и PowerPoint плюс Office Tab Pro
- Один установщик, одна лицензия — настройка занимает считанные минуты (MSI-совместимо)
- Совместная работа — максимальная эффективность между приложениями Office
- 30-дневная полнофункциональная пробная версия — без регистрации и кредитной карты
- Лучшее соотношение цены и качества — экономия по сравнению с покупкой отдельных надстроек