Как заблокировать и защитить формулы в Excel?
При создании рабочего листа иногда вам нужно использовать некоторые формулы, и вы не хотите, чтобы другие пользователи изменяли, редактировали или удаляли эти формулы. Самый простой и распространенный способ предотвратить вмешательство в ваши формулы — это заблокировать и защитить ячейки, содержащие формулы на вашем листе. Пожалуйста, выполните следующие действия для блокировки и защиты формул:
Блокировка и защита формул с помощью функций «Формат ячеек» и «Защитить лист»
Блокировка и защита формул с помощью «Дизайн рабочего листа» ![]()
 Блокировка и защита формул с помощью функций «Формат ячеек» и «Защитить лист»
Блокировка и защита формул с помощью функций «Формат ячеек» и «Защитить лист»
По умолчанию все ячейки на листе заблокированы, поэтому сначала необходимо разблокировать все ячейки.
1. Выберите весь рабочий лист с помощью Ctrl + A, щелкните правой кнопкой мыши и выберите Формат ячеек из контекстного меню.
2. Появится диалоговое окно Формат ячеек. Перейдите на вкладку Защита и снимите флажок Заблокировано. Нажмите OK. Весь рабочий лист будет разблокирован.
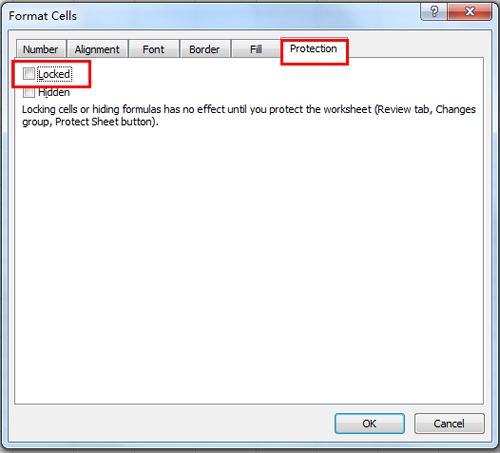
3. Затем нажмите Главная → Найти и выделить → Перейти к специальным, появится диалоговое окно Перейти к специальным. Установите флажок Формулы в разделе Выбрать, затем нажмите OK. См. скриншот:

4. Будут выделены все ячейки, содержащие формулы.
5. Затем перейдите к блокировке выбранных ячеек. Щелкните правой кнопкой мыши по выделенным ячейкам и выберите Формат ячеек из контекстного меню, и откроется Формат ячеек диалоговое окно. Нажмите Защита, установите флажок Заблокировано . См. скриншот:
6. Затем нажмите Рецензирование → Защитить лист, появится диалоговое окно Защитить лист, где вы можете ввести пароль в поле Парольдля снятия защиты с листа. См. скриншот:
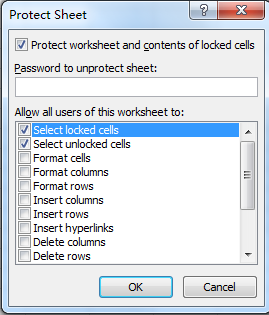
7. Затем нажмите OK. Появится еще одно диалоговое окно Подтверждение пароля. Повторно введите свой пароль и нажмите OK.
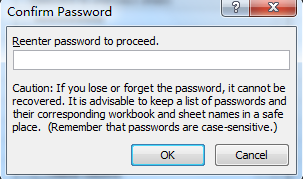
Теперь все ячейки, содержащие формулы, заблокированы и защищены. В этом случае вы не сможете изменять формулы, но сможете редактировать другие ячейки.
 Блокировка и защита формул с помощью Дизайн рабочего листа
Блокировка и защита формул с помощью Дизайн рабочего листа
Если вы установили Kutools for Excel, вы можете быстро заблокировать и защитить формулы, используя Дизайн рабочего листа утилиту. После бесплатной установки Kutools for Excel выполните следующие действия:
1. Нажмите Kutools Plus > Дизайн рабочего листа чтобы активировать группу Дизайн . См. скриншот:
2. Затем нажмите Выделить формулы чтобы выделить все ячейки с формулами. См. скриншот:
3. Выберите все выделенные ячейки и нажмите Блокировка Ячеек, чтобы заблокировать формулы. Появится диалоговое окно с напоминанием о том, что формулы не могут быть заблокированы до тех пор, пока лист не будет защищен. См. скриншоты:
4. Теперь нажмите Защитить лист чтобы ввести пароль для защиты листа. См. скриншоты:
Примечание
1. Теперь формулы заблокированы и защищены, и вы можете нажать Закрыть просмотр дизайна, чтобы отключить вкладку Дизайн.
2. Если вы хотите снять защиту с листа, просто нажмите Дизайн рабочего листа > Снять защиту с листа.
В группе Дизайн рабочего листа можно выделить разблокированные ячейки, задать диапазон имени и т. д.
 Блокировка и защита формул
Блокировка и защита формул
Лучшие инструменты для повышения продуктивности в Office
Повысьте свои навыки работы в Excel с помощью Kutools для Excel и ощутите эффективность на новом уровне. Kutools для Excel предлагает более300 расширенных функций для повышения производительности и экономии времени. Нажмите здесь, чтобы выбрать функцию, которая вам нужнее всего...
Office Tab добавляет вкладки в Office и делает вашу работу намного проще
- Включите режим вкладок для редактирования и чтения в Word, Excel, PowerPoint, Publisher, Access, Visio и Project.
- Открывайте и создавайте несколько документов во вкладках одного окна вместо новых отдельных окон.
- Увеличьте свою продуктивность на50% и уменьшите количество щелчков мышью на сотни ежедневно!
Все надстройки Kutools. Один установщик
Пакет Kutools for Office включает надстройки для Excel, Word, Outlook и PowerPoint, а также Office Tab Pro — идеально для команд, работающих в разных приложениях Office.
- Комплексный набор — надстройки для Excel, Word, Outlook и PowerPoint плюс Office Tab Pro
- Один установщик, одна лицензия — настройка занимает считанные минуты (MSI-совместимо)
- Совместная работа — максимальная эффективность между приложениями Office
- 30-дневная полнофункциональная пробная версия — без регистрации и кредитной карты
- Лучшее соотношение цены и качества — экономия по сравнению с покупкой отдельных надстроек