Как отсортировать ячейки по последнему символу или числу в Excel?
Легко отсортировать ячейки по первому символу в Excel. Но когда вам нужно отсортировать ячейки по последнему символу или числу в Excel, как это сделать? В этой статье мы покажем вам несколько простых способов быстро отсортировать ячейки по последнему символу или числу в Excel.
- Сортировка по последнему символу или числу с помощью функции ПРАВСИМВ
- Сортировка по последнему символу или числу с помощью VBA
- Сортировка ячеек по последним символам или числам с помощью Kutools для Excel
Сортировка по последнему символу или числу с помощью функции ПРАВСИМВ
Пример может быть легче понять. Следующие способы покажут вам, как отсортировать ячейки в столбце A по их последним символам.
Если мы сможем извлечь последние символы из каждой ячейки, будет легко отсортировать ячейки по их последним символам. К счастью, функция ПРАВСИМВ Microsoft Excel поддерживает извлечение последней буквы или числа из ячеек.
1. Выберите пустую ячейку рядом со столбцом, например, ячейку B2, введите формулу =ПРАВСИМВ(A2;1), а затем перетащите маркер заполнения ячеек вниз до нужных ячеек.

2. Продолжайте выделять эти ячейки с формулами и нажмите Данные > Сортировать по возрастанию или Сортировать по убыванию. В открывшемся диалоговом окне предупреждения о сортировке отметьте Развернуть выделение опцию и нажмите Сортировать кнопку. Смотрите скриншот:

3. Теперь данные отсортированы. Удалите ячейки с формулами по мере необходимости.
Теперь вы увидите, что ячейки в исходном столбце A отсортированы по их последним символам.
Легкая сортировка по фамилии/слову в ячейках в Excel
Kutools для Excel Расширенная сортировка утилита поддерживает сортировку данных по многим гибким сценариям/методам, таким как сортировка по длине текста, сортировка по частоте, сортировка по фамилии и т.д.
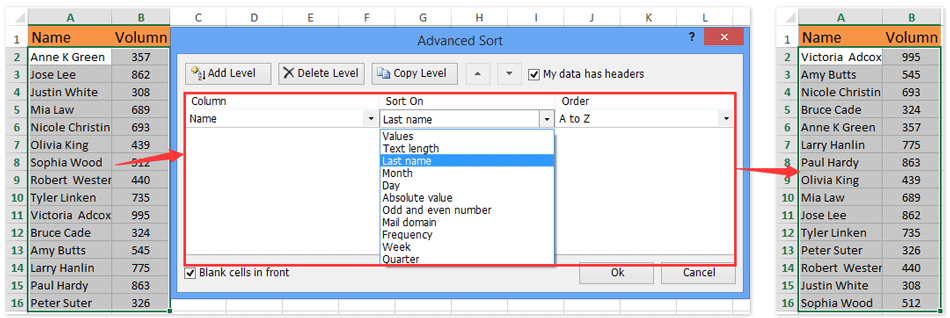
Kutools для Excel - Усильте Excel более чем 300 необходимыми инструментами. Наслаждайтесь постоянно бесплатными функциями ИИ! Получите прямо сейчас
Сортировка по последнему символу или числу с помощью VBA
Вы также можете подумать об обратном порядке содержимого ячеек перед сортировкой их по последним символам. На самом деле, этот макрос VBA может помочь вам.
1. Нажмите клавиши Ctrl + F11, чтобы открыть окно Microsoft Visual Basic for Applications.
2. Нажмите Вставка >> Модуль и вставьте следующий код VBA в новое окно Модуля:
VBA: Извлечь последний символ из ячейки
Public Function RevStr(Rng As Range)
RevStr = StrReverse(Rng.text)
End Function3. Вернитесь в окно Microsoft Excel, введите формулу =RevStr(A1), и перетащите маркер заполнения ячейки на нужные ячейки.

4. Нажмите одну из трех кнопок Сортировать под кнопкой Данные и в открывшемся диалоговом окне отметьте опцию Развернуть выделение и нажмите кнопку Сортировать кнопку.

5. Удалите столбец B.
Теперь все ячейки в столбце отсортированы по их последним символам.
Сортировка ячеек по последним символам или числам с помощью Kutools для Excel
Если мы можем изменить порядок всех символов в ячейках, то сможем легко отсортировать эти ячейки по последнему символу. Утилита Изменить порядок символов Kutools для Excel поможет вам легко решить эту задачу.
Kutools для Excel - Наполнен более чем 300 необходимыми инструментами для Excel. Воспользуйтесь постоянно бесплатными функциями ИИ! Скачайте прямо сейчас!
1. Выберите ячейки, которые вы хотите отсортировать по последнему символу, и нажмите Kutools > Текст > Изменить порядок символов.

2. В открывшемся диалоговом окне Изменить порядок текста отметьте Ничего опцию и нажмите ОК кнопку.

3. Теперь все символы перевернуты в выбранных ячейках. Продолжайте выделять эти ячейки и нажмите Данные > Сортировать по возрастанию или Сортировать по убыванию. В открывшемся диалоговом окне предупреждения о сортировке отметьте Развернуть выделение опцию и нажмите Сортировать кнопку. Смотрите скриншот:
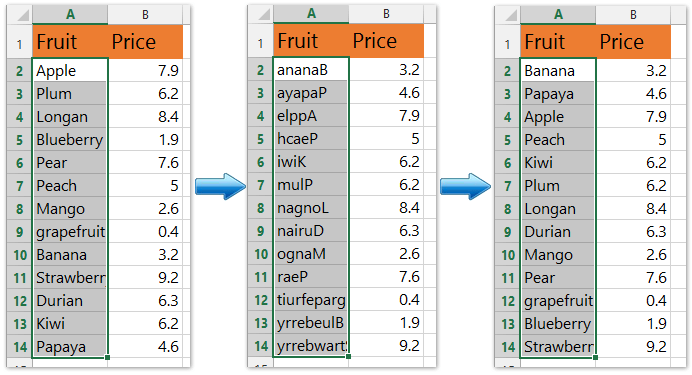
4. Теперь ячейки отсортированы по последнему символу, и нам нужно восстановить порядок символов в этих ячейках, повторив шаги 1-2.
Kutools для Excel - Усильте Excel более чем 300 необходимыми инструментами. Наслаждайтесь постоянно бесплатными функциями ИИ! Получите прямо сейчас
Демонстрация: сортировка ячеек по последнему символу или числу в Excel
Связанные статьи:
Сортировка дней рождения (дат) только по месяцу/году/дню в Excel
Сортировка полных имен по фамилии в Excel
Автоматическая сортировка столбца по значению в Excel
Сохранение пользовательских критериев/порядка сортировки в Excel
Лучшие инструменты для повышения продуктивности в Office
Повысьте свои навыки работы в Excel с помощью Kutools для Excel и ощутите эффективность на новом уровне. Kutools для Excel предлагает более300 расширенных функций для повышения производительности и экономии времени. Нажмите здесь, чтобы выбрать функцию, которая вам нужнее всего...
Office Tab добавляет вкладки в Office и делает вашу работу намного проще
- Включите режим вкладок для редактирования и чтения в Word, Excel, PowerPoint, Publisher, Access, Visio и Project.
- Открывайте и создавайте несколько документов во вкладках одного окна вместо новых отдельных окон.
- Увеличьте свою продуктивность на50% и уменьшите количество щелчков мышью на сотни ежедневно!
Все надстройки Kutools. Один установщик
Пакет Kutools for Office включает надстройки для Excel, Word, Outlook и PowerPoint, а также Office Tab Pro — идеально для команд, работающих в разных приложениях Office.
- Комплексный набор — надстройки для Excel, Word, Outlook и PowerPoint плюс Office Tab Pro
- Один установщик, одна лицензия — настройка занимает считанные минуты (MSI-совместимо)
- Совместная работа — максимальная эффективность между приложениями Office
- 30-дневная полнофункциональная пробная версия — без регистрации и кредитной карты
- Лучшее соотношение цены и качества — экономия по сравнению с покупкой отдельных надстроек