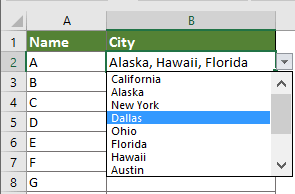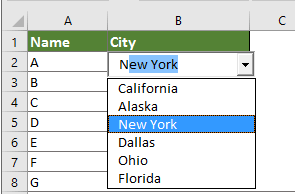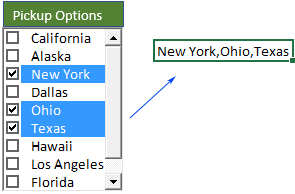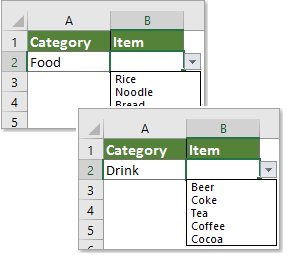Как создать или вставить выпадающий список в ячейках Excel?
Выпадающие списки в Excel — это мощный инструмент для повышения эффективности ввода данных, обеспечения согласованности данных и снижения количества ошибок. Независимо от того, управляете ли вы небольшим набором данных или большой базой данных, создание выпадающего списка может оптимизировать ваш рабочий процесс. Это руководство проведет вас через шаги по созданию и настройке выпадающих списков в Excel.
Создайте выпадающий список проверки данных с помощью встроенных функций Excel
Выполните следующие действия, чтобы создать выпадающий список проверки данных в Excel.
- Выберите место, где вы разместите выпадающие списки.
- Нажмите «Данные» > «Проверка данных». См. скриншот:

- В появившемся диалоговом окне «Проверка данных» выполните следующую настройку:
- На вкладке «Параметры» выберите «Список» из выпадающего списка «Разрешить»;
- В поле «Источник» выберите исходные данные для отображения в выпадающем списке. Альтернативно, значения можно ввести вручную и разделить запятыми.
- По желанию можно настроить поля на вкладках «Сообщение ввода» и «Оповещение об ошибке», как показано на следующих скриншотах.


- После завершения всех настроек нажмите «OK».

Теперь выпадающий список создан.
Примечания:
- Стрелка выпадающего списка видна только при выборе ячейки.
- Чтобы включить автоматическое обновление вашего выпадающего списка, просто преобразуйте исходные данные в таблицу Excel. Это гарантирует, что любые добавления или удаления в списке будут автоматически отражаться в выпадающем меню.
- Если список данных не был преобразован в таблицу, но вы все равно хотите, чтобы выпадающий список обновлялся автоматически при добавлении или удалении элементов, вы можете ввести следующую динамическую формулу непосредственно в поле «Источник»:
=OFFSET(Sheet2!$A$2,0,0,COUNTA(Sheet2!$A:$A),1)Здесь «Лист2!$A$2» представляет первую ячейку списка данных (исключая заголовок), а «Лист2!$A:$A» указывает, что список данных находится в столбце A Листа 2. - Если вы настроили вкладку «Оповещение об ошибке», при вводе недопустимых данных в ячейку выпадающего списка появится предупреждение об ошибке с конкретным заголовком и сообщением об ошибке.

Быстро создайте простой выпадающий список с помощью удивительного инструмента
Здесь мы настоятельно рекомендуем использовать инструмент быстрого создания выпадающего списка из «Kutools for Excel». С помощью этого инструмента вы можете легко создать выпадающий список всего несколькими щелчками мыши.
После установки Kutools for Excel выберите «Kutools» > «Выпадающий список» > «Быстро Создать Выпадающий Список», чтобы получить доступ к этой функции, а затем настройте следующим образом.
- Сначала выберите диапазон ячеек, где вы хотите отобразить выпадающий список.
- Затем укажите исходные данные. Kutools предлагает три удобных способа определения источника выпадающего списка:
- «Ссылка на ячейку»: Если вы уже подготовили исходные данные на листе, выберите этот вариант и укажите соответствующий диапазон ячеек.
- «Ввести значение вручную»: Выберите этот вариант, чтобы ввести элементы напрямую, разделяя каждую запись запятой.
- «Пользовательские списки»: Используйте этот вариант, чтобы быстро создать выпадающие списки с заранее определенными сериями, такими как месяцы или дни — просто выберите нужный список.
- Нажмите кнопку «OK». См. скриншот:

Теперь простой выпадающий список создан, как показано на скриншоте ниже:
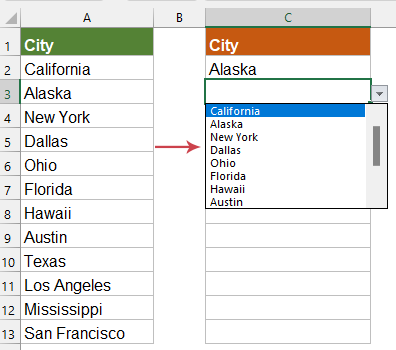
Kutools для Excel - Усильте Excel более чем 300 необходимыми инструментами. Наслаждайтесь постоянно бесплатными функциями ИИ! Получите прямо сейчас
В этой статье мы обсудили, как создавать выпадающие списки проверки данных с использованием встроенных функций Excel, и представили метод быстрого создания простых выпадающих списков с помощью «Kutools for Excel». Эффективно используя эти функции, вы можете значительно повысить удобство и эффективность управления данными. Если вам интересно узнать больше советов и приемов Excel, наш сайт предлагает тысячи учебных материалов.
Дополнительные операции с выпадающими списками:
Лучшие инструменты для повышения продуктивности в Office
Повысьте свои навыки работы в Excel с помощью Kutools для Excel и ощутите эффективность на новом уровне. Kutools для Excel предлагает более300 расширенных функций для повышения производительности и экономии времени. Нажмите здесь, чтобы выбрать функцию, которая вам нужнее всего...
Office Tab добавляет вкладки в Office и делает вашу работу намного проще
- Включите режим вкладок для редактирования и чтения в Word, Excel, PowerPoint, Publisher, Access, Visio и Project.
- Открывайте и создавайте несколько документов во вкладках одного окна вместо новых отдельных окон.
- Увеличьте свою продуктивность на50% и уменьшите количество щелчков мышью на сотни ежедневно!
Все надстройки Kutools. Один установщик
Пакет Kutools for Office включает надстройки для Excel, Word, Outlook и PowerPoint, а также Office Tab Pro — идеально для команд, работающих в разных приложениях Office.
- Комплексный набор — надстройки для Excel, Word, Outlook и PowerPoint плюс Office Tab Pro
- Один установщик, одна лицензия — настройка занимает считанные минуты (MSI-совместимо)
- Совместная работа — максимальная эффективность между приложениями Office
- 30-дневная полнофункциональная пробная версия — без регистрации и кредитной карты
- Лучшее соотношение цены и качества — экономия по сравнению с покупкой отдельных надстроек