Как вставить и удалить верхний колонтитул, нижний колонтитул и изображение в верхнем колонтитуле в Excel?
Вам нужно вставить номера страниц в распечатываемую рабочую книгу, а также имя автора, текущую дату и имя файла? Команда Верхний/нижний колонтитул в Microsoft Excel поможет вам легко отобразить информацию в верхнем или нижнем колонтитуле вверху или внизу каждой печатной страницы. Вы также можете добавить некоторые изображения в верхний колонтитул, например логотип вашей компании и т.д.
Вставка верхнего и нижнего колонтитулов с помощью инструментов Верхний и нижний колонтитулы
Вставка изображений или логотипов в верхний или нижний колонтитул
Удаление любого типа верхнего или нижнего колонтитула
Вставка верхнего и нижнего колонтитулов с помощью инструментов Верхний и нижний колонтитулы
Вы можете следовать этим шагам, чтобы легко вставить верхний и нижний колонтитулы в Excel.
1. Нажмите Вставить > Верхний и нижний колонтитулы, чтобы активировать инструменты Верхний и нижний колонтитулы на ленте.

2. Перейдите на вкладку Конструктор под инструментами Верхний и нижний колонтитулы, затем выберите любой тип верхнего или нижнего колонтитула, который вам нужен. В нашем случае мы нажимаем Конструктор > Верхний колонтитул > Конфиденциально, 1/11/2016, Страница 1. Смотрите скриншот:

Примечание: Вы также можете ввести собственный верхний или нижний колонтитул в поле Верхний колонтитул или поле нижнего колонтитула по мере необходимости. Смотрите скриншот:

Вставка информации о книге (имя книги, имя листа, имя пользователя и т.д.) как верхнего и нижнего колонтитула
Если у вас установлен Kutools для Excel, вы можете быстро вставить информацию о текущей рабочей книге как верхний или нижний колонтитул, такую как имя книги, имя листа, путь сохранения книги, имя пользователя и т.д. Пожалуйста, сделайте следующее:
Kutools для Excel - Наполнен более чем 300 необходимыми инструментами для Excel. Воспользуйтесь постоянно бесплатными функциями ИИ! Скачайте прямо сейчас!
1. Нажмите Kutools Plus > Книга > Вставить информацию о книге.
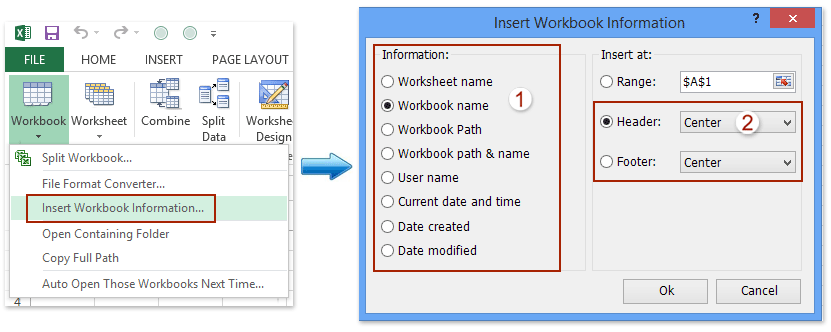
2. В открывшемся диалоговом окне Вставить информацию о книге, пожалуйста, отметьте одну из информаций о текущей книге в разделе Информация, отметьте опцию Верхний или нижний колонтитул и укажите положение верхнего или нижнего колонтитула, затем нажмите кнопку Ок. Смотрите выше скриншот:
И теперь указанная информация о книге вставлена как верхний или нижний колонтитул немедленно.
Kutools для Excel - Усильте Excel более чем 300 необходимыми инструментами. Наслаждайтесь постоянно бесплатными функциями ИИ! Получите прямо сейчас
Вставка изображений или логотипов в верхний или нижний колонтитул
Иногда вы хотите показать некоторые изображения вверху листа на каждой печатной странице, такие как логотип компании или другие. Вы можете сделать это, выполнив следующие шаги:
1. Нажмите Вставить > Верхний и нижний колонтитулы , чтобы активировать инструменты Верхний и нижний колонтитулы.
2. Выберите позицию в секции верхнего или нижнего колонтитула и нажмите Конструктор > Изображение. Смотрите скриншот:

2. Теперь появляется окно Вставить изображения, пожалуйста, выберите источник изображения по необходимости. В нашем примере мы выбираем опцию Из файла и нажимаем кнопку Обзор . Смотрите скриншот:

Примечание: Если вы используете Excel 2010 или более старые версии, это диалоговое окно не появится. Просто пропустите этот шаг.
3. В диалоговом окне Вставить изображение, пожалуйста, найдите и выберите указанный логотип или изображение, которое вы хотите вставить как верхний или нижний колонтитул, и нажмите кнопку Вставить. Смотрите скриншот:

4. И теперь текстовая строка &[Picture] вставлена в верхний или нижний колонтитул. Нажмите любую ячейку в активном листе, и вы увидите, что логотип или изображение были вставлены как верхний или нижний колонтитул. Смотрите скриншот:

Примечание: После вставки изображения в верхний или нижний колонтитул вы можете его форматировать, выбрав изображение в верхнем или нижний колонтитуле, нажав Конструктор > Формат изображения, и затем форматируя в диалоговом окне Формат изображения. Смотрите скриншот:
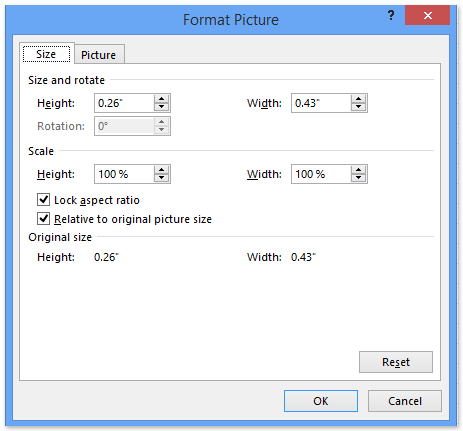
Удаление любого типа верхнего или нижнего колонтитула
Если вы хотите удалить верхний колонтитул из листа, поместите курсор в место, где вставлен верхний или нижний колонтитул, и нажмите Конструктор > Верхний колонтитул (или Нижний колонтитул) > ничего под инструментами Верхний и нижний колонтитулы. То же самое касается удаления нижнего колонтитула.
Лучшие инструменты для повышения продуктивности в Office
Повысьте свои навыки работы в Excel с помощью Kutools для Excel и ощутите эффективность на новом уровне. Kutools для Excel предлагает более300 расширенных функций для повышения производительности и экономии времени. Нажмите здесь, чтобы выбрать функцию, которая вам нужнее всего...
Office Tab добавляет вкладки в Office и делает вашу работу намного проще
- Включите режим вкладок для редактирования и чтения в Word, Excel, PowerPoint, Publisher, Access, Visio и Project.
- Открывайте и создавайте несколько документов во вкладках одного окна вместо новых отдельных окон.
- Увеличьте свою продуктивность на50% и уменьшите количество щелчков мышью на сотни ежедневно!
Все надстройки Kutools. Один установщик
Пакет Kutools for Office включает надстройки для Excel, Word, Outlook и PowerPoint, а также Office Tab Pro — идеально для команд, работающих в разных приложениях Office.
- Комплексный набор — надстройки для Excel, Word, Outlook и PowerPoint плюс Office Tab Pro
- Один установщик, одна лицензия — настройка занимает считанные минуты (MSI-совместимо)
- Совместная работа — максимальная эффективность между приложениями Office
- 30-дневная полнофункциональная пробная версия — без регистрации и кредитной карты
- Лучшее соотношение цены и качества — экономия по сравнению с покупкой отдельных надстроек