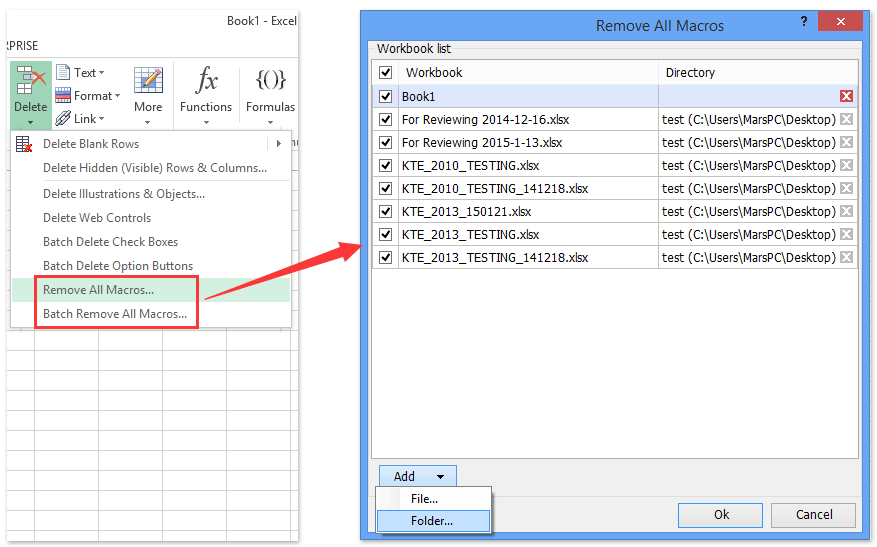Как вставить кнопку макроса для запуска макроса в Excel?
Вы можете загрузить полезный макрос с помощью VBA Microsoft Excel. И каждый раз, когда вы применяете этот макрос, вам нужно нажимать горячие клавиши, которые вы установили для этого макроса, или кликнуть Вид > Макрос > Выбрать нужный макрос > Запустить. Представьте более простые способы применения макросов? Да, вы можете создать кнопку для запуска определенного макроса либо на панели быстрого доступа (QAT) ленты, либо в рабочей области Microsoft Excel.
- Вставка кнопки макроса в рабочую область текущей книги
- Вставка кнопки макроса в панель быстрого доступа на ленте
- Легко удалить все макросы из нескольких закрытых книг
Вставка кнопки макроса в рабочую область текущей книги
Этот раздел представит подробное руководство по вставке кнопки макроса в рабочую область текущей книги.
1. Прежде всего, покажите Разработчик вкладку на ленте следующим образом:
(1) В Excel 2010 или более новых версиях, пожалуйста, нажмите Файл > Параметры > Настроить ленту, см. следующий скриншот. (Посмотреть как в Excel 2007)
(2) Справа отметьте Разработчик опцию, а затем нажмите кнопку ОК кнопку.

Если вы используете Excel 2007, нажмите кнопку Кнопка Office > Параметры Excel> Основные, и отметьте Показывать вкладку Разработчик на ленте опцию в Основные параметры работы с Excel разделе.
2. Во-вторых, вставьте кнопку макроса в рабочую область. Пожалуйста, нажмите Разработчик > Вставить, а затем выберите первый вариант в разделе Элементы управления формой раздел, см. скриншот:
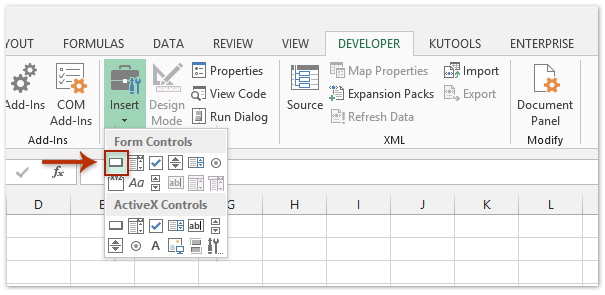
3. Нарисуйте кнопку в рабочей области.
4. Затем появится диалоговое окно Назначение макроса, выберите макрос, который хотите назначить этой созданной кнопке, и нажмите ОК кнопку.

Теперь кнопка готова к применению макроса.
5. По желанию можно отформатировать кнопку макроса в соответствии с вашими потребностями.
Если вы хотите сделать кнопку макроса легко понятной и красивой, вы можете её отформатировать. Вы можете изменить текст на кнопке, изменить назначенный макрос и отформатировать управляющую кнопку через контекстное меню, щелкнув её правой кнопкой мыши.

Быстро удалить все макросы из активной книги или из всех книг во многих папках
Kutools for Excel предоставляет два решения для пользователей Excel, чтобы легко удалить все макросы из книги.
- A. Удалить все макросы: Эта утилита позволяет удалить все макросы в активной книге одним щелчком.
- B. Пакетное удаление всех макросов: Эта утилита может пакетно удалить все макросы из нескольких книг в разных папках, не открывая эти книги вообще! Смотрите скриншот:
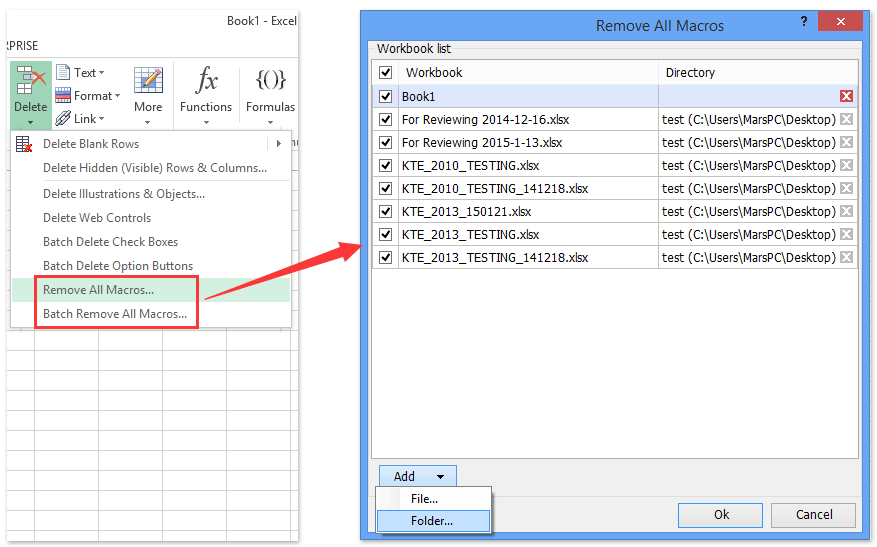
Вставка кнопки макроса в панель быстрого доступа на ленте
Если вы вставляете кнопку макроса в рабочую область текущей книги, вы сможете применять этот макрос только в этой книге. Однако вы сможете применять макрос во всех книгах, если добавите кнопку макроса в панель быстрого доступа на ленте.
1. Нажмите кнопку стрелка вверху ленты и выберите пункт Дополнительные команды… в выпадающем списке. См. следующий скриншот:

2. В диалоговом окне Параметры Excel выберите элемент Макросы в раскрывающемся списке Выбрать команды из , см. следующий скриншот;
3. Выберите и выделите макрос, который вы назначите новой кнопке;
4. Нажмите кнопку Добавить кнопку.

5. Теперь имя выбранного макроса добавлено в правое окно. Выберите имя макроса в правом окне. См. следующий скриншот.
6. Нажмите кнопку Изменить.
7. В Изменить кнопку диалоговом окне выберите символ кнопки.

8. Нажмите кнопку ОК .
Затем вернитесь в панель быстрого доступа на ленте, и вы получите новую кнопку, назначенную макросу, который вы выбрали на Шаге 3.
Лучшие инструменты для повышения продуктивности в Office
Повысьте свои навыки работы в Excel с помощью Kutools для Excel и ощутите эффективность на новом уровне. Kutools для Excel предлагает более300 расширенных функций для повышения производительности и экономии времени. Нажмите здесь, чтобы выбрать функцию, которая вам нужнее всего...
Office Tab добавляет вкладки в Office и делает вашу работу намного проще
- Включите режим вкладок для редактирования и чтения в Word, Excel, PowerPoint, Publisher, Access, Visio и Project.
- Открывайте и создавайте несколько документов во вкладках одного окна вместо новых отдельных окон.
- Увеличьте свою продуктивность на50% и уменьшите количество щелчков мышью на сотни ежедневно!
Все надстройки Kutools. Один установщик
Пакет Kutools for Office включает надстройки для Excel, Word, Outlook и PowerPoint, а также Office Tab Pro — идеально для команд, работающих в разных приложениях Office.
- Комплексный набор — надстройки для Excel, Word, Outlook и PowerPoint плюс Office Tab Pro
- Один установщик, одна лицензия — настройка занимает считанные минуты (MSI-совместимо)
- Совместная работа — максимальная эффективность между приложениями Office
- 30-дневная полнофункциональная пробная версия — без регистрации и кредитной карты
- Лучшее соотношение цены и качества — экономия по сравнению с покупкой отдельных надстроек