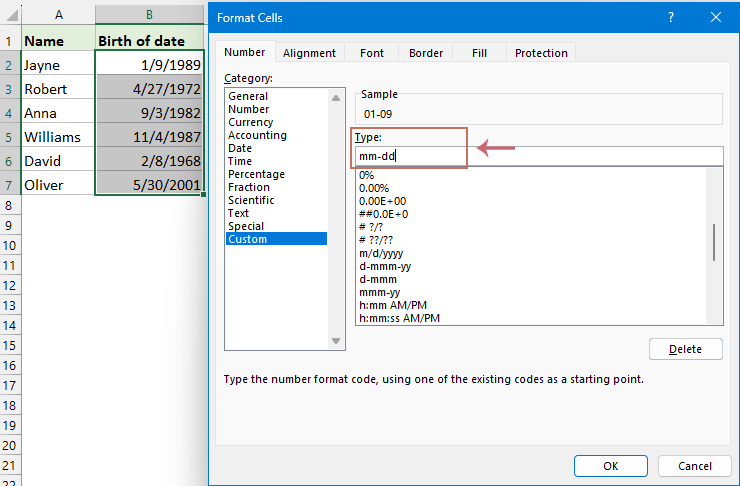Удаление или скрытие года из даты в Excel – 3 быстрых способа
Удаление года из даты в Excel может быть полезно по нескольким причинам. Например, если вы хотите показать только месяц и день для ежегодных событий, создать сводки, где год не нужен, или сохранить определенные детали конфиденциальными, такие как скрытие года рождения в списке дней рождения сотрудников. Вот подробное руководство о том, как эффективно удалить год из даты в Excel, чтобы ваши данные отображались именно так, как вам нужно.
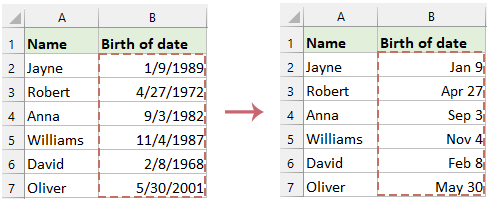
Форматирование даты для отображения только месяца и дня
В Excel, если вам нужно только изменить способ отображения даты — показывая только месяц и день — вы можете изменить формат даты, не затрагивая фактическое значение. Это изменяет только визуальное представление даты, сохраняя исходные данные нетронутыми. Этот подход особенно полезен, когда требуется быстрое и временное изменение внешнего вида даты, гарантируя, что базовые данные остаются неизменными.
В этом случае я представлю два метода решения этой задачи.
Форматирование даты для отображения только месяца и дня с использованием функции «Формат ячеек»
- Выберите диапазон ячеек, содержащих даты.
- Щелкните правой кнопкой мыши по выделению, выберите Формат ячеек, см. скриншот:

- В окне Формат ячеек перейдите на вкладку Число выберите Пользовательский в категориях слева и введите ММ-ДД или ДД-ММ в поле Тип, в зависимости от вашего предпочтения порядка месяц/день. См. скриншот:
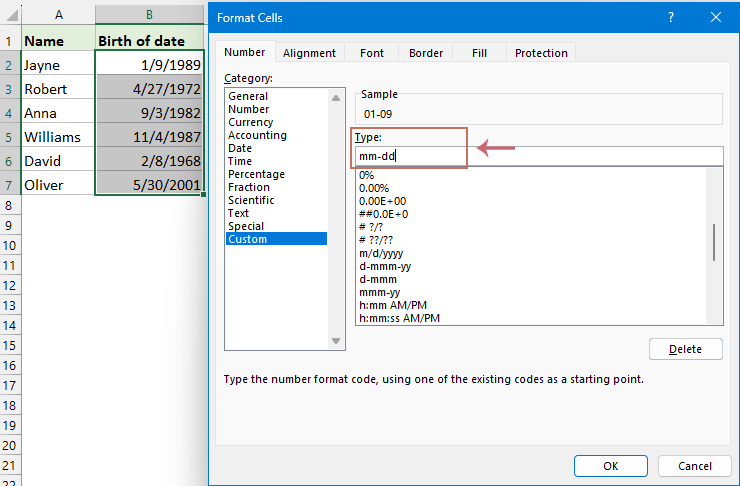
- Затем нажмите OK, чтобы применить формат. Это изменит формат отображения без изменения базовых значений дат, которые все еще содержат компонент года. См. скриншот:

Форматирование даты для отображения только месяца и дня с использованием Kutools для Excel
Функция «Применить формат даты» в Kutools для Excel предлагает более 40 предопределенных форматов даты, а также гибкость создания пользовательских форматов, адаптированных под ваши конкретные потребности. Этот мощный инструмент улучшает управление вашими электронными таблицами, позволяя точно контролировать, как отображаются даты, обеспечивая идеальное соответствие ваших данных вашим требованиям.
После установки Kutools для Excel, нажмите Kutools > Формат > Применить формат даты, в диалоговом окне Применить формат даты выберите конкретный формат месяца и дня, который вам нужен, затем нажмите кнопку OK . См. скриншот:
Результат:
Теперь вы видите, что даты отображаются как месяц и день. Этот формат отображения изменяет способ отображения дат, не меняя базовые значения дат, которые все еще включают компонент года.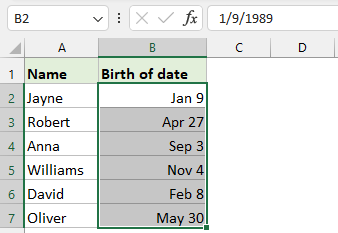
Удаление года из даты с помощью формулы
Если вы хотите полностью удалить год из даты, это можно сделать с помощью формулы. Этот метод гарантирует, что год будет удален навсегда, оставляя только месяц и день в обработанной дате.
1. В соседней пустой ячейке введите следующую формулу:
=TEXT(B2,"mm-dd")2. Затем перетащите маркер заполнения вниз, чтобы применить формулу к другим ячейкам в столбце. И эта формула преобразует дату в текстовый формат, показывая только месяц и день. См. скриншот:
Преобразовать в значения: Если вам нужен статический текст вместо формулы, скопируйте новый столбец и используйте Специальная вставка > Значения на вкладке Главная чтобы вставить как значения.
Связанные статьи:
- Удаление времени из даты / временной метки в Excel
- При работе с данными даты-времени в Excel вы можете встретить значения даты-времени, такие как "24.01.2024 14:30:00", и вам может понадобиться извлечь только дату "24.01.2024" без части времени. Эта статья познакомит вас с четырьмя простыми методами удаления времени из временной метки. Эти методы просты и легки для понимания, подходят для различных ситуаций, и будь вы новичком или опытным пользователем Excel, вы сможете быстро научиться и применять их.
- Изменение американского формата даты в Excel
- У разных стран разные форматы дат. Возможно, вы сотрудник международной корпорации в Америке, и вы можете получать некоторые электронные таблицы из Китая или других стран, и вы обнаружите, что есть некоторые форматы дат, к которым вы не привыкли. Что делать? Сегодня я представлю вам несколько способов решения этой проблемы путем изменения других форматов дат на американские форматы дат в Excel.
- Вычисление количества дней в месяце или году
- Как всем известно, существуют високосные и обычные годы, где високосный год имеет 366 дней, а обычный год — 365 дней. Чтобы вычислить количество дней в месяце или году на основе даты, как показано на скриншоте ниже, эта статья поможет вам.
Лучшие инструменты для повышения продуктивности в Office
Повысьте свои навыки работы в Excel с помощью Kutools для Excel и ощутите эффективность на новом уровне. Kutools для Excel предлагает более300 расширенных функций для повышения производительности и экономии времени. Нажмите здесь, чтобы выбрать функцию, которая вам нужнее всего...
Office Tab добавляет вкладки в Office и делает вашу работу намного проще
- Включите режим вкладок для редактирования и чтения в Word, Excel, PowerPoint, Publisher, Access, Visio и Project.
- Открывайте и создавайте несколько документов во вкладках одного окна вместо новых отдельных окон.
- Увеличьте свою продуктивность на50% и уменьшите количество щелчков мышью на сотни ежедневно!
Все надстройки Kutools. Один установщик
Пакет Kutools for Office включает надстройки для Excel, Word, Outlook и PowerPoint, а также Office Tab Pro — идеально для команд, работающих в разных приложениях Office.
- Комплексный набор — надстройки для Excel, Word, Outlook и PowerPoint плюс Office Tab Pro
- Один установщик, одна лицензия — настройка занимает считанные минуты (MSI-совместимо)
- Совместная работа — максимальная эффективность между приложениями Office
- 30-дневная полнофункциональная пробная версия — без регистрации и кредитной карты
- Лучшее соотношение цены и качества — экономия по сравнению с покупкой отдельных надстроек