Удаление времени из даты / временной метки в Excel – 4 простых способа
При работе с данными даты и времени в Excel вы можете столкнуться со значениями даты и времени, такими как «24.01.2024 14:30:00», и вам может понадобиться извлечь только дату «24.01.2024» без части времени. В этой статье мы познакомим вас с четырьмя простыми методами удаления времени из временной метки. Эти методы просты и понятны, подходят для различных ситуаций, и независимо от того, являетесь ли вы новичком или опытным пользователем Excel, вы сможете быстро освоить и применить их.

Скрытие времени из даты путем изменения формата
Удаление времени из даты с использованием умной функции
Скрыть время из даты путем изменения формата
- Выберите ячейки, из которых вы хотите удалить время, щелкните правой кнопкой мыши и в контекстном меню выберите «Формат ячеек», чтобы открыть диалоговое окно «Формат ячеек». См. скриншот:
Совет: Вы также можете использовать сочетание клавиш «Ctrl» + «1», чтобы открыть диалоговое окно «Формат ячеек».

- В диалоговом окне «Формат ячеек» на вкладке «Число»:
1). Выберите «Дата» из списка «Категория»;
2). Выберите нужный тип даты из списка «Тип»;
3). Наконец, нажмите кнопку «ОК».
- Теперь выбранные ячейки отформатированы для отображения только даты, время удалено. См. скриншот:


Удаление времени из даты с использованием умной функции
Если вы хотите полностью удалить время из временной метки, «Kutools for Excel» предлагает умную функцию — «Удалить время из даты». С помощью этой функции вы можете напрямую удалить время из ячейки даты и времени всего несколькими кликами.
После установки «Kutools for Excel» выполните следующие действия:
- Нажмите, чтобы выбрать ячейку, куда вы хотите поместить результат, затем нажмите «Kutools» > «Помощник формул» > «Помощник формул».
- В диалоговом окне «Помощник формул» нажмите «Удалить время из даты» в разделе «Выберите формулу».
- Затем перейдите в раздел «Ввод аргументов» и выберите ячейку, из которой вы хотите удалить время.
- В конце нажмите кнопку «ОК».

Результат:
Теперь время было удалено из даты и времени, затем протяните маркер заполнения по ячейкам, к которым вы хотите применить эту формулу. Смотрите демонстрацию ниже:
Удаление времени из даты с помощью формул
В Excel есть несколько простых формул, которые можно использовать для исключения времени из временной метки, позволяя извлекать только часть даты.
Использование функции INT для извлечения только даты
- Введите или скопируйте следующую формулу в ячейку, где вы хотите разместить результат. Затем протяните маркер заполнения вниз, чтобы распространить эту формулу на остальные ячейки, и вы получите дату с временной частью (00:00:00) в результате. См. скриншот:
=INT(A2)
- Чтобы не показывать временную часть, оставьте результаты выделенными, затем нажмите «Главная» > «Общий» > «Короткая дата». Теперь результаты отображаются только как дата. См. скриншот:

Использование функции ДАТА для извлечения только даты
Для извлечения только части даты вы также можете использовать функцию ДАТА.
Общий синтаксис:
дата_время: Ячейка содержит дату и время, из которых вы хотите извлечь только дату.
Введите или скопируйте следующую формулу в ячейку, где вы хотите разместить результат. Затем протяните маркер заполнения вниз, чтобы распространить эту формулу на остальные ячейки, и все даты будут извлечены из ячеек даты и времени без времени. См. скриншот:
=DATE(YEAR(A2),MONTH(A2),DAY(A2))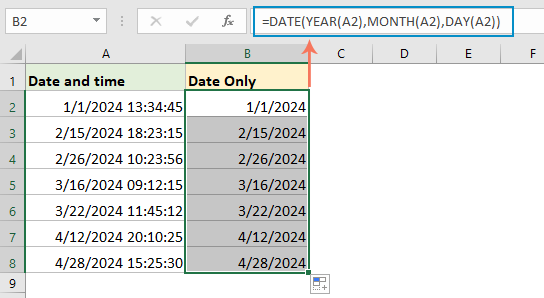
Удаление времени из даты с помощью функции Найти и Заменить
Выполните следующие шаги, чтобы удалить время из дат с помощью функции «Найти и Заменить» в Excel:
- Выберите диапазон дат, из которого вы хотите удалить время.
- Нажмите «Ctrl» + «H» или перейдите в «Главная» > «Найти и Выбрать» > «Заменить», чтобы открыть диалоговое окно «Найти и Заменить».
- В диалоговом окне «Найти и Заменить»:
1). Введите пробел и звездочку * в поле «Найти»;
2). Оставьте поле «Заменить на» пустым;
3). Наконец, нажмите кнопку «Заменить все».
- Теперь все время было удалено из диапазона дат, дата может по-прежнему отображаться с временной частью 00:00:00. См. скриншот:

- Затем вы можете отформатировать диапазон для отображения только даты, нажав «Главная» > «Общий» > «Короткая дата». См. скриншот:

Связанные статьи:
- Удаление даты из даты и времени в Excel
- Если у вас есть список временных меток даты и времени в вашей таблице, и вы хотите удалить дату из даты и времени, оставив только время. Есть ли у вас быстрые методы для решения этой задачи?
- Объединение текста и даты в одну ячейку в Excel
- Предположим, у вас есть два столбца, один из которых содержит текстовые строки, а другой заполнен датами, и вы хотите объединить эти два столбца, чтобы получить результат, как показано на следующем скриншоте. Большинство из нас могут объединить два столбца напрямую, но дата будет отображаться как целое число. В этой статье я представлю некоторые эффективные методы корректного объединения текста и даты в одну ячейку в Excel.
- Извлечение даты из текстовых строк в Excel
- В рабочем листе Excel, как вы могли бы извлечь дату из текстовых строк, как показано на следующем скриншоте? В этой статье я расскажу о полезной формуле для решения этой задачи.
- Извлечение только месяца и года из даты в Excel
- Если у вас есть список форматов даты, и вы хотите извлечь только месяц и год из даты, как показано на левом скриншоте, как вы могли бы быстро и легко извлечь месяц и год из даты в Excel?
Лучшие инструменты для повышения продуктивности в Office
Повысьте свои навыки работы в Excel с помощью Kutools для Excel и ощутите эффективность на новом уровне. Kutools для Excel предлагает более300 расширенных функций для повышения производительности и экономии времени. Нажмите здесь, чтобы выбрать функцию, которая вам нужнее всего...
Office Tab добавляет вкладки в Office и делает вашу работу намного проще
- Включите режим вкладок для редактирования и чтения в Word, Excel, PowerPoint, Publisher, Access, Visio и Project.
- Открывайте и создавайте несколько документов во вкладках одного окна вместо новых отдельных окон.
- Увеличьте свою продуктивность на50% и уменьшите количество щелчков мышью на сотни ежедневно!
Все надстройки Kutools. Один установщик
Пакет Kutools for Office включает надстройки для Excel, Word, Outlook и PowerPoint, а также Office Tab Pro — идеально для команд, работающих в разных приложениях Office.
- Комплексный набор — надстройки для Excel, Word, Outlook и PowerPoint плюс Office Tab Pro
- Один установщик, одна лицензия — настройка занимает считанные минуты (MSI-совместимо)
- Совместная работа — максимальная эффективность между приложениями Office
- 30-дневная полнофункциональная пробная версия — без регистрации и кредитной карты
- Лучшее соотношение цены и качества — экономия по сравнению с покупкой отдельных надстроек
Содержание
- Скрыть время из даты
- Удаление времени из даты с использованием умной функции
- Удаление времени из даты с помощью формул
- Использование функции INT
- Использование функции ДАТА
- Удаление времени из даты с помощью функции Найти и Заменить
- Связанные статьи
- Лучшие инструменты для повышения производительности Office
- Комментарии








