Как заблокировать и защитить выбранные ячейки от редактирования в Excel?
Заблокировать и защитить весь лист или книгу легко, нажав кнопку Защитить лист или Защитить книгу на вкладке Рецензирование. Однако иногда вам может потребоваться заблокировать и защитить только определенные ячейки или выделенные области на листе. Как бы вы хотели это сделать? Эта статья проведет вас через шаги по блокировке и защите выбранных ячеек или диапазонов в Excel:
- Блокировка и защита выбранных ячеек от редактирования путем изменения форматирования ячеек
- Блокировка и защита выбранных ячеек от редактирования с помощью Kutools для Excel
- Блокировка и защита выбранных ячеек от просмотра путем шифрования (2 шага)
Блокировка и защита выбранных ячеек от редактирования путем изменения форматирования ячеек
Следующие шаги покажут вам, как разблокировать все ячейки в текущем листе, затем заблокировать нужные ячейки и диапазоны, и, наконец, защитить текущий рабочий лист. Пожалуйста, действуйте следующим образом:
1. Нажмите Стрелка ![]() в верхнем левом углу листа, чтобы выбрать все ячейки активного листа.
в верхнем левом углу листа, чтобы выбрать все ячейки активного листа.
2. Щелкните правой кнопкой мыши любую выбранную ячейку и выберите пункт Формат ячейки из контекстного меню. Смотрите скриншот ниже:
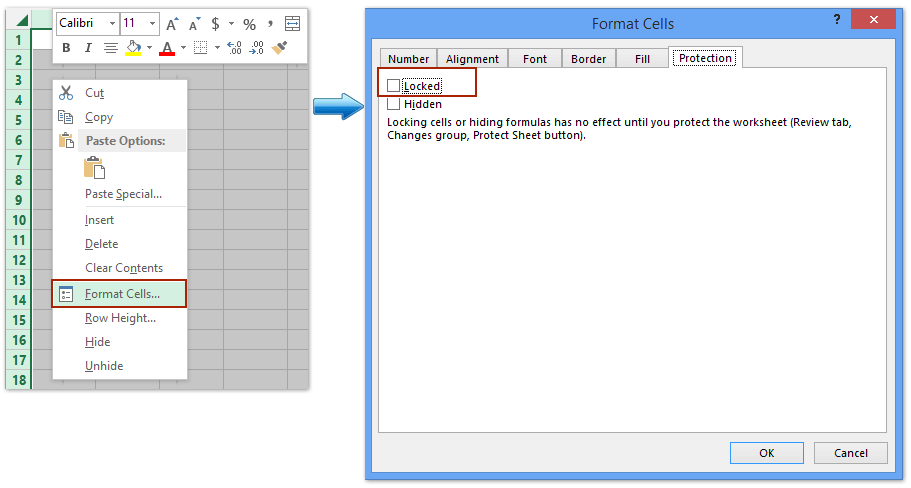
3. В диалоговом окне Формат ячеек снимите флажок Заблокировано в разделе Защита и нажмите кнопку ОК. Смотрите скриншот выше:
4. Выберите ячейки и диапазоны, которые хотите заблокировать, щелкните правой кнопкой мыши и выберите пункт Формат ячейки из контекстного меню.

5. В диалоговом окне Формат ячеек установите флажок Блокировка в разделе Защита и нажмите кнопку ОК. Смотрите скриншот выше:
6. Нажмите Рецензирование > Защитить лист для защиты текущего листа. Смотрите скриншот ниже:

7. Введите пароль в пустое поле в появившемся диалоговом окне Защитить лист и нажмите кнопку ОК. Затем повторно введите пароль в другое диалоговое окно Подтверждение пароля и снова нажмите кнопку ОК. Смотрите скриншот выше.
Теперь заблокированы и защищены только те ячейки и диапазоны, которые вы выбрали на Шаге 4, а невыбранные диапазоны остаются доступными для редактирования.
Блокировка и защита выбранных ячеек от редактирования с помощью Kutools для Excel
Утилиты Разблокировка выбора и Блокировка выбора в Kutools для Excel позволяют разблокировать/заблокировать все выбранные ячейки одним щелчком, после чего вы можете защитить весь лист, разрешив редактирование разблокированных ячеек.
1. Нажмите Стрелка ![]() в верхнем левом углу листа, чтобы выбрать все ячейки активного листа.
в верхнем левом углу листа, чтобы выбрать все ячейки активного листа.
2. Нажмите Kutools Plus > Дизайн листа для активации вкладки Дизайн и затем нажмите Дизайн > Разблокировать ячейки. Смотрите скриншот:

Появится диалоговое окно, сообщающее, что выбранные ячейки были разблокированы. Просто нажмите кнопку ОК, чтобы закрыть его.
3. Выберите ячейки и диапазоны, которые хотите заблокировать, и нажмите Дизайн > Блокировка Ячейки.

Затем нажмите кнопку ОК, чтобы закрыть появившееся диалоговое окно Kutools для Excel.
4. Нажмите Дизайн > Защитить лист или Рецензирование > Защитить лист, и далее вы можете следовать тем же шагам, которые мы описали в первом методе, чтобы защитить текущий лист.
Блокировка и защита выбранных ячеек от просмотра путем шифрования
Если у вас установлен Kutools для Excel, то еще одна утилита Шифрование ячеек поможет вам быстро заблокировать и защитить выбранные ячейки. Вы можете действовать следующим образом:
1. Выберите ячейки, которые хотите заблокировать и защитить, и нажмите Kutools Plus > Шифрование ячеек > Шифрование ячеек.

2. В открывшемся диалоговом окне Шифрование ячеек введите ваш пароль в оба поля Пароль и Подтвердить выберите один из типов маски и нажмите кнопку ОК .

Вы увидите, что все выбранные ячейки мгновенно зашифрованы, как показано на следующем скриншоте:
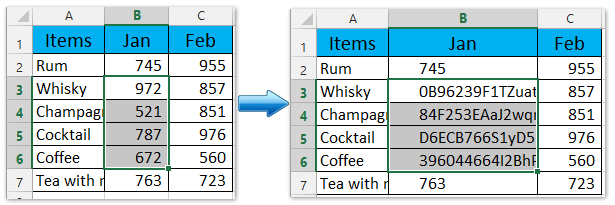
Примечание: Вы можете расшифровать эти зашифрованные ячейки, нажав Kutools Plus > Шифрование ячеек > Расшифровать ячейки, а затем введите свой пароль в открывшемся диалоговом окне.
Быстрая массовая защита паролем нескольких/всех листов в Excel
Обычно функция Excel Защитить лист может защищать только активный лист. Однако утилита Kutools для Excel Защитить лист позволяет пакетно защитить несколько (или все) листов одним паролем всего за два шага.

Лучшие инструменты для повышения продуктивности в Office
Повысьте свои навыки работы в Excel с помощью Kutools для Excel и ощутите эффективность на новом уровне. Kutools для Excel предлагает более300 расширенных функций для повышения производительности и экономии времени. Нажмите здесь, чтобы выбрать функцию, которая вам нужнее всего...
Office Tab добавляет вкладки в Office и делает вашу работу намного проще
- Включите режим вкладок для редактирования и чтения в Word, Excel, PowerPoint, Publisher, Access, Visio и Project.
- Открывайте и создавайте несколько документов во вкладках одного окна вместо новых отдельных окон.
- Увеличьте свою продуктивность на50% и уменьшите количество щелчков мышью на сотни ежедневно!
Все надстройки Kutools. Один установщик
Пакет Kutools for Office включает надстройки для Excel, Word, Outlook и PowerPoint, а также Office Tab Pro — идеально для команд, работающих в разных приложениях Office.
- Комплексный набор — надстройки для Excel, Word, Outlook и PowerPoint плюс Office Tab Pro
- Один установщик, одна лицензия — настройка занимает считанные минуты (MSI-совместимо)
- Совместная работа — максимальная эффективность между приложениями Office
- 30-дневная полнофункциональная пробная версия — без регистрации и кредитной карты
- Лучшее соотношение цены и качества — экономия по сравнению с покупкой отдельных надстроек