Как быстро создать и заполнить новые пользовательские списки в Excel?
Обычно в Excel можно сортировать данные или заполнять пустые ячейки с помощью пользовательского списка. Однако по умолчанию доступны только четыре типа встроенных пользовательских списков: дни недели и месяцы года, например, Sun, Mon, Tue, Wed, Thu, Fri, Sat и т.д. Иногда вам приходится часто использовать определённые значения в Excel, и без пользовательского списка их приходится вводить вручную снова и снова. На самом деле, вы можете создать пользовательский список с этими значениями в Excel и затем быстро использовать его в любое время без повторного ввода одних и тех же данных.
Создание и заполнение новых пользовательских списков по горизонтали или вертикали
Создание и заполнение новых пользовательских списков случайным образом без дубликатов
Создание и заполнение новых пользовательских списков с помощью встроенных пользовательских списков Excel
Вы можете воспользоваться функцией пользовательских списков Excel, чтобы создать новый пользовательский список, а затем легко заполнить его по горизонтали или вертикали, как вам нужно. Выполните следующие действия:
1. Нажмите Файл > Опции, чтобы открыть диалоговое окно Параметры Excel.
2. В диалоговом окне Параметры Excel выберите вкладку Дополнительно в левой панели, прокрутите до раздела Общие и нажмите кнопку Изменить пользовательский список. Смотрите скриншот:
Примечание: Если вы используете Excel2007, нажмите кнопку Office > Параметры Excel > Популярные, после чего вы найдете кнопку Изменить пользовательские списки в разделе Основные параметры работы с Excel.


3. В диалоговом окне Опции выберите элемент NEW LIST в поле Пользовательские списки; введите каждый элемент пользовательского списка в поле Записи списка и нажмите кнопку Добавить . Смотрите скриншот слева:
Примечания:
(1) Необходимо вводить значения списка, разделяя их клавишей Enter или запятой.
(2) Если значения уже есть в текущей книге, вы можете нажать ![]() Обзор кнопку рядом с Импортировать список из ячеек полем, чтобы выбрать ячейки, и нажать Импортировать кнопку.
Обзор кнопку рядом с Импортировать список из ячеек полем, чтобы выбрать ячейки, и нажать Импортировать кнопку.
4. Нажмите кнопки OK во всех открытых окнах. Ваш пользовательский список будет создан, и теперь, когда вы введёте первое значение из списка и протянете маркер заполнения до нужной ячейки, значения пользовательского списка будут заполнены по порядку. Вы можете заполнять значения как по вертикали, так и по горизонтали.
Создание и заполнение новых пользовательских списков по горизонтали или вертикали
В приведённом выше способе необходимо ввести первое значение и затем протянуть маркер заполнения, чтобы заполнить ячейки. Здесь же я хочу предложить более быстрый инструмент. С помощью утилиты Заполнить пользовательские списки из Kutools для Excel вы можете создать свой собственный пользовательский список и заполнить значения в выбранном диапазоне по вертикали или горизонтали без ввода первого значения.
Kutools для Excel - Наполнен более чем 300 необходимыми инструментами для Excel. Воспользуйтесь постоянно бесплатными функциями ИИ! Скачайте прямо сейчас!
1. Нажмите Kutools > Вставка > Заполнить пользовательские списки, затем в открывшемся диалоговом окне Заполнить пользовательские списки нажмите кнопку Редактировать список. Смотрите скриншот:

2. В открывшемся диалоговом окне выберите элемент NEW LIST в поле Пользовательские списки; введите каждый элемент пользовательского списка в поле Записи списка, затем последовательно нажмите кнопки Добавить и OK. Смотрите скриншот:

Примечания:
(1) Необходимо вводить значения списка, разделяя их клавишей Enter или запятой.
(2) Если значения уже есть в текущей книге, вы можете нажать ![]() Обзор кнопку рядом с Импортировать список из ячеек полем, чтобы выбрать ячейки, и нажать Импортировать кнопку.
Обзор кнопку рядом с Импортировать список из ячеек полем, чтобы выбрать ячейки, и нажать Импортировать кнопку.
3. Теперь вы вернулись в диалоговое окно Заполнить пользовательские списки, выполните следующие действия:
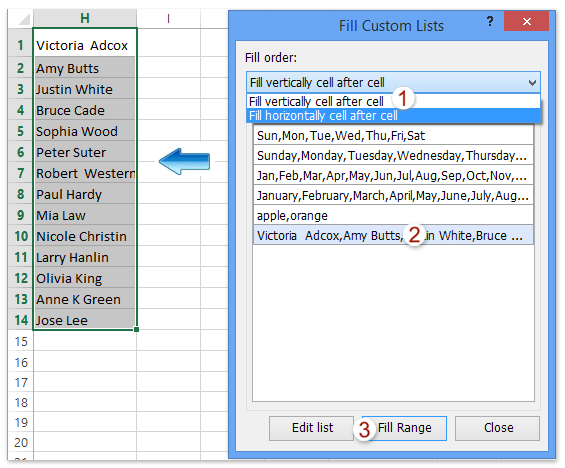
(1) Выберите первую ячейку диапазона, в который вы хотите случайным образом заполнить новый пользовательский список;
(2) В диалоговом окне Заполнить пользовательские списки выберите опцию Заполнить по столбцу, затем по строке или Заполнить по строке, затем по столбцу из выпадающего списка Порядок заполнения ;
(3) Нажмите, чтобы выделить новый пользовательский список;
(4) Нажмите кнопку Заполнить диапазон.
После этого новый пользовательский список будет заполнен в выбранном диапазоне по вертикали или горизонтали в соответствии с вашими настройками. Смотрите скриншот слева:
Kutools для Excel - Усильте Excel более чем 300 необходимыми инструментами. Наслаждайтесь постоянно бесплатными функциями ИИ! Получите прямо сейчас
Создание и случайное заполнение новых пользовательских списков без дубликатов
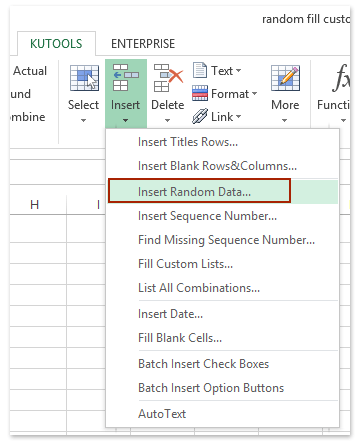
Помимо создания пользовательского списка и его обычного заполнения, утилита Вставить случайные данные из Kutools для Excel предоставляет пользователям Excel другой способ: создать пользовательский список на основе данных из ячеек Excel, а затем случайным образом заполнить новый пользовательский список в другом столбце.
Kutools для Excel - Наполнен более чем 300 необходимыми инструментами для Excel. Воспользуйтесь постоянно бесплатными функциями ИИ! Скачайте прямо сейчас!
1. Нажмите Kutools > Вставка > Вставить случайные данные. Смотрите скриншот слева:
2. В открывшемся диалоговом окне Вставить случайные данные нажмите ![]() Добавить кнопку на вкладке Пользовательский список ; в следующем появившемся диалоговом окне Kutools для Excel нажмите
Добавить кнопку на вкладке Пользовательский список ; в следующем появившемся диалоговом окне Kutools для Excel нажмите ![]() Обзор кнопку; во втором диалоговом окне Kutools для Excel выберите список ячеек, который вы хотите создать как пользовательский список, и нажмите OK > OK кнопки. Смотрите скриншот ниже:
Обзор кнопку; во втором диалоговом окне Kutools для Excel выберите список ячеек, который вы хотите создать как пользовательский список, и нажмите OK > OK кнопки. Смотрите скриншот ниже:
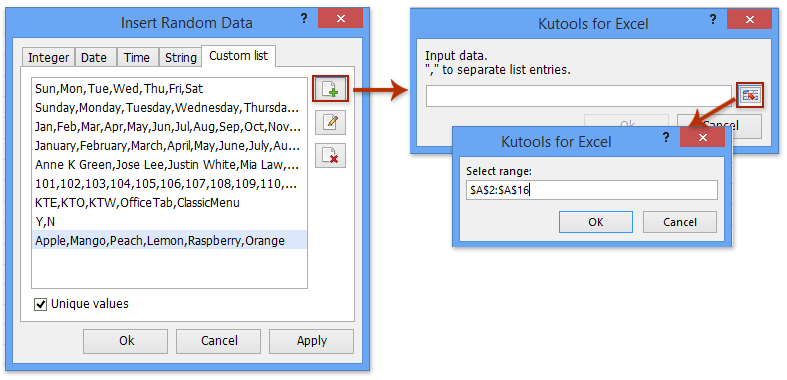
Теперь вы вернулись в диалоговое окно Вставить случайные данные с выбранным новым пользовательским списком.
3. Выберите диапазон, в который вы хотите случайным образом заполнить этот новый пользовательский список, отметьте опцию Сгенерировать уникальные значения и последовательно нажмите кнопку Ok в диалоговом окне Вставить случайные данные. Смотрите скриншот:

Kutools для Excel - Усильте Excel более чем 300 необходимыми инструментами. Наслаждайтесь постоянно бесплатными функциями ИИ! Получите прямо сейчас
Лучшие инструменты для повышения продуктивности в Office
Повысьте свои навыки работы в Excel с помощью Kutools для Excel и ощутите эффективность на новом уровне. Kutools для Excel предлагает более300 расширенных функций для повышения производительности и экономии времени. Нажмите здесь, чтобы выбрать функцию, которая вам нужнее всего...
Office Tab добавляет вкладки в Office и делает вашу работу намного проще
- Включите режим вкладок для редактирования и чтения в Word, Excel, PowerPoint, Publisher, Access, Visio и Project.
- Открывайте и создавайте несколько документов во вкладках одного окна вместо новых отдельных окон.
- Увеличьте свою продуктивность на50% и уменьшите количество щелчков мышью на сотни ежедневно!
Все надстройки Kutools. Один установщик
Пакет Kutools for Office включает надстройки для Excel, Word, Outlook и PowerPoint, а также Office Tab Pro — идеально для команд, работающих в разных приложениях Office.
- Комплексный набор — надстройки для Excel, Word, Outlook и PowerPoint плюс Office Tab Pro
- Один установщик, одна лицензия — настройка занимает считанные минуты (MSI-совместимо)
- Совместная работа — максимальная эффективность между приложениями Office
- 30-дневная полнофункциональная пробная версия — без регистрации и кредитной карты
- Лучшее соотношение цены и качества — экономия по сравнению с покупкой отдельных надстроек