Как быстро рассчитать возраст (преобразовать дату рождения в возраст) в Excel?
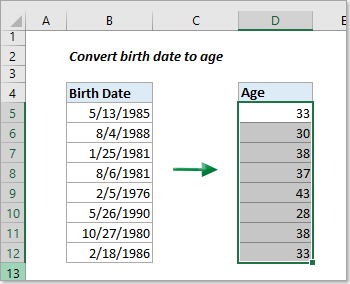
Представьте, что вы работаете со списком дат рождения в Excel и вам нужно показать их точный текущий возраст. Как можно эффективно этого добиться? В этой статье представлены советы по простому расчету возраста на основе даты рождения в Excel.
Метод А:
Рассчитать возраст с помощью формул
Метод B:
Простой расчет возраста из даты рождения без запоминания формул
Рассчитать возраст с помощью формул
В этом разделе мы описали различные формулы для расчета возраста на основе даты рождения в различных сценариях:
- Расчет возраста как количества полных лет
- С помощью функции INT (Базовый)
- С помощью функции YEARFRAC (Более точный)
- С помощью функции DATEDIF (Может отображать возраст в различных единицах времени)
- Расчет возраста в формате Год + Месяц + День
(AD) Рассчитайте возраст с помощью Kutools всего за несколько кликов
| Хотите легко рассчитывать возраст до сегодняшнего дня или любой другой указанной даты и представлять его в разных форматах, таких как годы, месяцы, недели, дни или комбинация год + месяц + день? Kutools for Excel упрощает эту задачу! Нет необходимости в ручном вводе формул – Kutools оптимизирует весь процесс, предлагая удобное решение для всех пользователей Excel. Узнайте больше здесь: Простой расчет возраста из даты рождения без запоминания формул. |
Kutools для Excel - Усильте Excel более чем 300 необходимыми инструментами. Наслаждайтесь постоянно бесплатными функциями ИИ! Получите прямо сейчас |
Преобразование даты рождения в возраст с помощью функции INT
Мы можем рассчитать возраст, вычитая дату рождения из текущей даты. Затем, используя функцию INT, мы можем отобразить возраст в полных годах следующим образом:
Выберите пустую ячейку, где вы хотите отобразить возраст, введите приведенную ниже формулу и нажмите клавишу Enter. Затем выберите ячейку с результатом и перетащите её маркер заполнения (маленький зеленый квадрат в правом нижнем углу ячейки) вниз, чтобы получить все результаты.
=INT((TODAY()-A2)/365)
Примечания:
- Чтобы получить чей-то возраст на определенную дату, замените "TODAY()" функцию в формуле на эту конкретную дату. Например, если конкретная дата находится в ячейке B2, используйте формулу ниже:
=INT((B2-A2)/365)
- Используя эту формулу в Excel, которая рассчитывает возраст путем деления количества дней между двумя датами на 365, обычно получаются довольно точные результаты, но она не является полностью надежной. Она может давать ошибки в случаях с високосными годами. Альтернативный подход заключается в делении на 365,25, чтобы учесть високосные годы, но это также может быть неточно, если в диапазоне дат не было високосного года.
Преобразование даты рождения в возраст с помощью функции YEARFRAC
Функция YEARFRAC более точна для расчета возраста из даты рождения, поскольку она учитывает точное количество дней в каждом году, включая високосные годы. Установив третий аргумент равным 1, YEARFRAC использует фактическое количество дней в своих расчетах, обеспечивая точность, особенно в случаях с високосными годами.
В пустой ячейке, где вы хотите рассчитать возраст, введите формулу ниже и нажмите Enter. Чтобы повторить этот расчет для других данных, перетащите маркер заполнения ячейки с результатом вниз.
=ROUNDDOWN(YEARFRAC(A2, TODAY(), 1), 0)
Преобразование даты рождения в возраст с помощью функции DATEDIF
Функция DATEDIF в Excel может использоваться для расчета возраста из даты рождения. Используя "y" в качестве аргумента единицы измерения функции, она рассчитывает количество полных лет между двумя датами.
Выберите пустую ячейку для отображения возраста, введите предоставленную ниже формулу и нажмите клавишу Enter. Затем щелкните по ячейке с результатом и перетащите её маркер заполнения вниз, чтобы применить формулу к другим ячейкам и получить все результаты.
=DATEDIF(A2,NOW(),"y")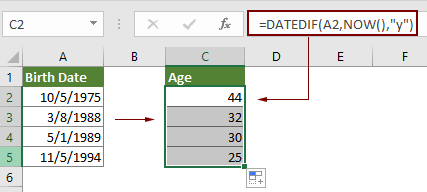
Примечание: В приведенной выше формуле DATEDIF "y" рассчитывает полные годы от даты в ячейке A2 до сегодняшнего дня. Вы можете заменить "y" на "m", "d", "md", "ym" или "yd", чтобы рассчитать разные аспекты разницы дат:
- "M": Количество полных месяцев в заданном периоде.
- "D": Количество дней в заданном периоде.
- "MD": Разница между днями двух указанных дат. Месяцы и годы дат игнорируются.
- "YM": Разница между месяцами двух указанных дат. Дни и годы дат игнорируются.
- "YD": Разница между днями двух указанных дат. Годы дат игнорируются.
Отображение возраста в формате Год + Месяц + День с помощью функции DATEDIF
Для расчета возраста в формате Год + Месяц + День объедините три формулы DATEDIF в Excel, каждую с разным аргументом единицы измерения.
Выберите пустую ячейку для отображения возраста, введите предоставленную ниже формулу и нажмите клавишу Enter. Затем щелкните по ячейке с результатом и перетащите её маркер заполнения вниз, чтобы применить формулу к другим ячейкам и получить все результаты.
=DATEDIF(A2,TODAY(),"Y") & " Years, " & DATEDIF(A2,TODAY(),"YM") & " Months, " & DATEDIF(A2,TODAY(),"MD") & " Days"
Простой расчет возраста из даты рождения без запоминания формул
Функция "Date & Time Helper" в Kutools for Excel упрощает расчет возраста, позволяя легко преобразовывать даты рождения в возраст всего за несколько кликов, без необходимости запоминать формулы. Она предлагает гибкость расчета возраста до текущего дня или определенной даты и предоставляет результаты в различных форматах, таких как годы, месяцы, недели, дни или комбинация лет + месяцев + дней. Это удобный инструмент, который упрощает процесс, делая его быстрым и доступным для всех пользователей Excel.
- Выберите пустую ячейку для отображения возраста. Затем нажмите "Kutools" > "Помощник формул" > "Date & Time Helper".

- В диалоговом окне "Date & Time Helper" настройте следующие параметры.
- Перейдите на вкладку "Возраст";
- В поле "Дата рождения" выберите ячейку, содержащую дату рождения, из которой вы хотите рассчитать возраст;
- Выберите опцию "Сегодня" в разделе До;
- Выберите желаемый формат вывода возраста, например годы, месяцы, дни или их комбинацию, из выпадающего списка "Тип вывода результата";
- Нажмите кнопку ОК.

Результат
Затем возраст будет заполнен в выбранной ячейке. Выберите ячейку с результатом и перетащите её маркер заполнения вниз, чтобы получить все возрасты.

Примечания:
- Чтобы отобразить возраст в формате Год + Месяц + День, выберите "Год + Месяц + День" из выпадающего списка "Тип вывода результата". Результат будет выглядеть так, как показано на скриншоте ниже. Кроме того, эта функция поддерживает отображение возраста в месяцах, неделях или днях, удовлетворяя ваши специфические требования.

- Хотите получить доступ к функции Date & Time Helper? Скачайте Kutools for Excel прямо сейчас! Помимо этого, Kutools имеет множество 300+ других функций. Не ждите, попробуйте прямо сейчас!
Связанные статьи:
Лучшие инструменты для повышения продуктивности в Office
Повысьте свои навыки работы в Excel с помощью Kutools для Excel и ощутите эффективность на новом уровне. Kutools для Excel предлагает более300 расширенных функций для повышения производительности и экономии времени. Нажмите здесь, чтобы выбрать функцию, которая вам нужнее всего...
Office Tab добавляет вкладки в Office и делает вашу работу намного проще
- Включите режим вкладок для редактирования и чтения в Word, Excel, PowerPoint, Publisher, Access, Visio и Project.
- Открывайте и создавайте несколько документов во вкладках одного окна вместо новых отдельных окон.
- Увеличьте свою продуктивность на50% и уменьшите количество щелчков мышью на сотни ежедневно!
Все надстройки Kutools. Один установщик
Пакет Kutools for Office включает надстройки для Excel, Word, Outlook и PowerPoint, а также Office Tab Pro — идеально для команд, работающих в разных приложениях Office.
- Комплексный набор — надстройки для Excel, Word, Outlook и PowerPoint плюс Office Tab Pro
- Один установщик, одна лицензия — настройка занимает считанные минуты (MSI-совместимо)
- Совместная работа — максимальная эффективность между приложениями Office
- 30-дневная полнофункциональная пробная версия — без регистрации и кредитной карты
- Лучшее соотношение цены и качества — экономия по сравнению с покупкой отдельных надстроек




