Как быстро удалить несколько пустых столбцов в Excel?
Иногда, когда вы импортируете данные в Microsoft Excel со страницы веб-сайта, CSV, текстового файла и т.д., могут появиться многочисленные пустые столбцы. Удаление каждого пустого столбца по отдельности может занять много времени. Поэтому многие ищут простые способы решения этой проблемы. В этой статье собраны несколько хитростей, которые помогут вам быстро удалить несколько пустых столбцов.
Удаление нескольких пустых столбцов на листе с помощью формулы
Удаление нескольких пустых столбцов на листе с помощью кода VBA
Удаление нескольких пустых столбцов с заголовком с использованием кода VBA
Удаление нескольких пустых столбцов на листе с помощью формулы
В Excel можно применить формулу, чтобы определить, являются ли столбцы пустыми или нет, а затем использовать функцию Сортировка, чтобы собрать все пустые столбцы вместе и удалить их одновременно. Пожалуйста, выполните следующие действия:
1. Добавьте новую строку в верхней части вашего диапазона данных, см. скриншот:

2. Затем введите приведенную ниже формулу в ячейку A1 и перетащите маркер заполнения вправо, чтобы применить эту формулу к другим ячейкам. Если столбец пустой, будет отображаться ИСТИНА, в противном случае – ЛОЖЬ, см. скриншот:

3. Затем выберите диапазон данных, включая вспомогательную строку, и нажмите «Данные» > «Сортировка», см. скриншот:

4. В открывшемся диалоговом окне «Сортировка» нажмите кнопку «Параметры». В диалоговом окне «Параметры сортировки» выберите параметр «Сортировать слева направо», см. скриншоты:
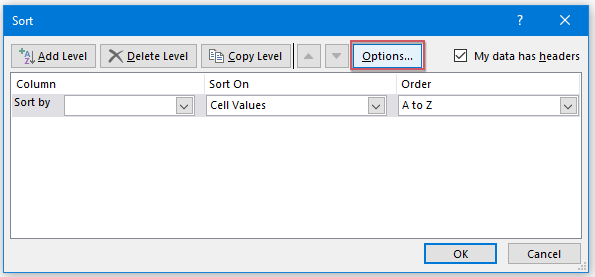 |  |
5. Нажмите кнопку ОК, чтобы вернуться в диалоговое окно «Сортировка», затем выберите «Строка 1» из выпадающего списка «Сортировать по», выберите «Значения ячеек» в разделе «Сортировать по», и выберите «От наибольшего к наименьшему» в разделе «Порядок», см. скриншот:

6. После этого все пустые столбцы будут отсортированы слева от ваших данных, и теперь вам нужно просто выбрать все эти столбцы, щелкнуть правой кнопкой мыши и выбрать «Удалить», чтобы удалить эти пустые столбцы сразу, см. скриншот:

Удаление нескольких пустых столбцов на листе с помощью кода VBA
Если вы хотите использовать макрос VBA, задача становится намного проще. Следующий код VBA может помочь вам, пожалуйста, сделайте следующее:
1. Удерживайте клавиши «Alt + F11» в Excel, это откроет окно «Microsoft Visual Basic for Applications».
2. Нажмите «Вставка» > «Модуль» и вставьте следующий макрос в окно модуля.
Код VBA: Удаление нескольких пустых столбцов в выделенной области:
Sub DeleteEmptyColumns()
'Updateby Extendoffice
Dim rng As Range
Dim InputRng As Range
xTitleId = "KutoolsforExcel"
Set InputRng = Application.Selection
Set InputRng = Application.InputBox("Range :", xTitleId, InputRng.Address, Type:=8)
Application.ScreenUpdating = False
For i = InputRng.Columns.Count To 1 Step -1
Set rng = InputRng.Cells(1, i).EntireColumn
If Application.WorksheetFunction.CountA(rng) = 0 Then
rng.Delete
End If
Next
Application.ScreenUpdating = True
End Sub
3. Нажмите клавишу F5, чтобы запустить этот макрос, выберите рабочий диапазон в появившемся диалоговом окне. См. скриншот:
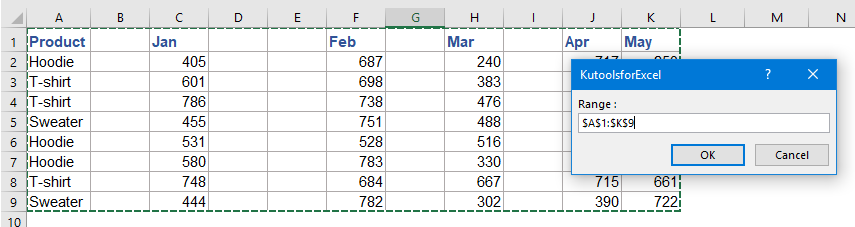
4. Нажмите OK, и все пустые столбцы в выделенной области будут удалены. См. скриншот:

Удаление нескольких пустых столбцов в выбранном диапазоне / активном листе / всей книге с помощью Kutools для Excel
Утилита «Удалить скрытые (видимые) строки и столбцы» в Kutools для Excel может помочь вам быстро удалить несколько пустых строк или столбцов за один раз.
После установки Kutools для Excel, пожалуйста, сделайте следующее:
1. Нажмите «Kutools» > «Удалить» > «Удалить скрытые (видимые) строки и столбцы», см. скриншот:

2. В диалоговом окне «Удалить скрытые (видимые) строки и столбцы» укажите область, к которой вы хотите применить операцию, из выпадающего списка «Искать в». (Если вы выберете «Выбранный диапазон», сначала необходимо выбрать диапазон, который вы хотите использовать.) Затем отметьте «Столбцы» под «Тип удаления». Выберите «Пустые столбцы» из «Подробный тип». См. скриншот:

3. Затем нажмите OK. Пустые столбцы будут удалены из выбранного диапазона. См. скриншот:

Удаление нескольких пустых столбцов с заголовком с использованием кода VBA
Иногда вы можете захотеть удалить все пустые столбцы, содержащие только заголовок на листе. Следующий код VBA может помочь вам, пожалуйста, выполните следующие шаги:
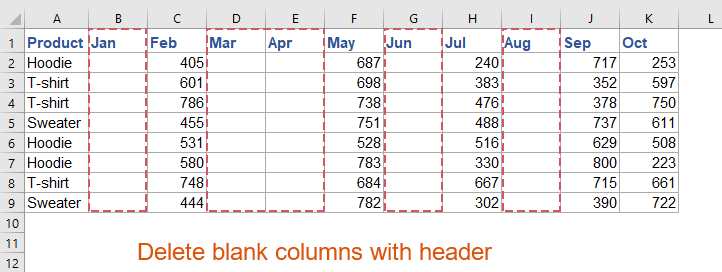
1. Удерживайте клавиши «Alt + F11» в Excel, это откроет окно «Microsoft Visual Basic for Applications».
2. Нажмите «Вставка» > «Модуль» и вставьте следующий макрос в окно модуля.
Код VBA: Удалить все пустые столбцы с заголовком
Sub deleteblankcolwithheader()
'updateby Extendoffice
Dim xEndCol As Long
Dim I As Long
Dim xDel As Boolean
On Error Resume Next
xEndCol = Cells.Find("*", SearchOrder:=xlByColumns, SearchDirection:=xlPrevious).Column
If xEndCol = 0 Then
MsgBox "There is no data on """ & ActiveSheet.Name & """ .", vbExclamation, "Kutools for Excel"
Exit Sub
End If
Application.ScreenUpdating = False
For I = xEndCol To 1 Step -1
If Application.WorksheetFunction.CountA(Columns(I)) <= 1 Then
Columns(I).Delete
xDel = True
End If
Next
If xDel Then
MsgBox "All blank column(s) with only a header row have been deleted.", vbInformation, "Kutools for Excel"
Else
MsgBox "There are no Columns to delete as each one has more data (rows) than just a header.", vbExclamation, "Kutools for Excel"
End If
Application.ScreenUpdating = True
End Sub
3. Затем нажмите клавишу F5, чтобы запустить этот код, и появится всплывающее окно с напоминанием о том, что пустые столбцы с заголовком будут удалены, см. скриншот:
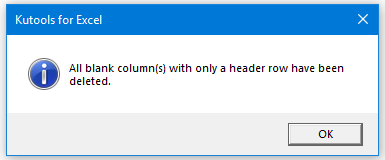
4. Затем нажмите кнопку OK, и все пустые столбцы с заголовком на текущем листе будут удалены сразу. См. скриншоты:
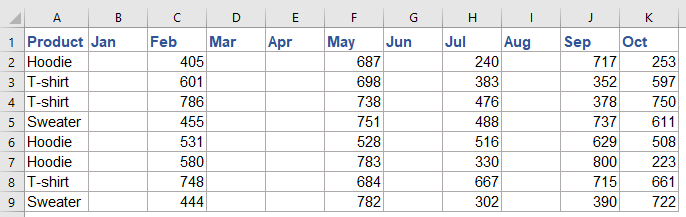 | 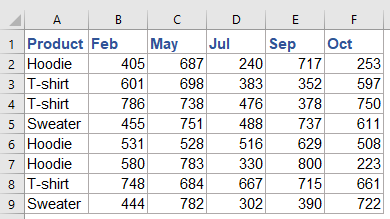 |
Больше связанных статей:
- Удалить все скрытые строки или столбцы в Excel
- Если у вас есть большая книга с множеством скрытых строк и столбцов, и скрытые данные недоступны, вы можете захотеть удалить их все. Как быстро удалить их?
- Удалить все изображения или другие объекты в Excel
- Если вы хотите удалить все изображения из Microsoft Excel, может потребоваться много времени, чтобы выбрать каждое изображение и удалять их по одному. Следующие приемы могут облегчить вашу работу по удалению всех изображений.
- Удалить строки на основе цвета фона в Excel
- Как удалить целые строки на основе цвета фона? В этом примере мне нужно удалить все строки, в которых ячейки заполнены синим фоном, как показано на следующем скриншоте. Благодаря этой статье вы получите некоторые коды для выполнения этой задачи в Excel.
- Удалить все строки, содержащие определенный текст в столбце в Google Sheets
- Предположим, у вас есть диапазон данных в таблице Google, и вы хотите удалить строки на основе значений ячеек в столбце. Например, я хочу удалить все строки, содержащие текст «Завершено» в столбце C. В этой статье я расскажу, как решить эту проблему в Google Sheets.
Лучшие инструменты для повышения продуктивности в Office
Повысьте свои навыки работы в Excel с помощью Kutools для Excel и ощутите эффективность на новом уровне. Kutools для Excel предлагает более300 расширенных функций для повышения производительности и экономии времени. Нажмите здесь, чтобы выбрать функцию, которая вам нужнее всего...
Office Tab добавляет вкладки в Office и делает вашу работу намного проще
- Включите режим вкладок для редактирования и чтения в Word, Excel, PowerPoint, Publisher, Access, Visio и Project.
- Открывайте и создавайте несколько документов во вкладках одного окна вместо новых отдельных окон.
- Увеличьте свою продуктивность на50% и уменьшите количество щелчков мышью на сотни ежедневно!
Все надстройки Kutools. Один установщик
Пакет Kutools for Office включает надстройки для Excel, Word, Outlook и PowerPoint, а также Office Tab Pro — идеально для команд, работающих в разных приложениях Office.
- Комплексный набор — надстройки для Excel, Word, Outlook и PowerPoint плюс Office Tab Pro
- Один установщик, одна лицензия — настройка занимает считанные минуты (MSI-совместимо)
- Совместная работа — максимальная эффективность между приложениями Office
- 30-дневная полнофункциональная пробная версия — без регистрации и кредитной карты
- Лучшее соотношение цены и качества — экономия по сравнению с покупкой отдельных надстроек