Как преобразовать формулу в текстовую строку в Excel?
Обычно Microsoft Excel показывает рассчитанные результаты, когда вы вводите формулы в ячейки. Однако иногда вам может понадобиться отображать только формулу в ячейке, например, =CONCATENATE("000", " - 2"), как вы будете с этим справляться? Существует несколько способов решить эту проблему:
Преобразование формулы в текстовую строку с помощью функции Поиск и Замена
Преобразование формулы в текстовую строку или наоборот одним щелчком мыши
Преобразование формулы в текстовую строку с помощью пользовательской функции
Преобразование формулы в текстовую строку с помощью функции Поиск и Замена
Предположим, у вас есть диапазон формул в столбце C, и вам нужно показать этот столбец с исходными формулами, но не их рассчитанными результатами, как показано на следующих скриншотах:
 |  |
Чтобы решить эту задачу, функция Поиск и Замена может помочь вам, пожалуйста, выполните следующие действия:
1. Выберите ячейки с рассчитанными результатами, которые вы хотите преобразовать в текстовые строки.
2. Затем нажмите клавиши Ctrl + H вместе, чтобы открыть диалоговое окно Поиск и Замена, в диалоговом окне, на вкладке Заменить, введите знак равенства = в поле Найти, и введите '= в поле Заменить на, см. скриншот:
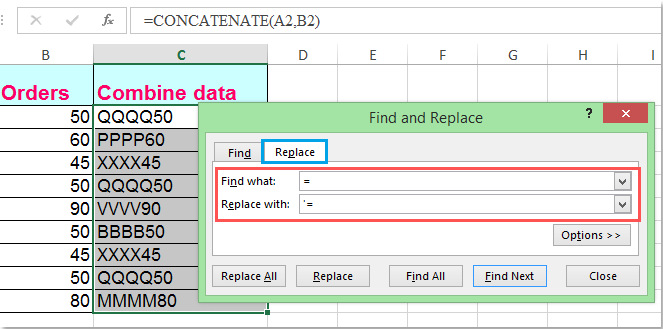
3. Затем нажмите кнопку Заменить все, вы можете увидеть, что все рассчитанные результаты заменены исходными текстовыми строками формул, см. скриншот:
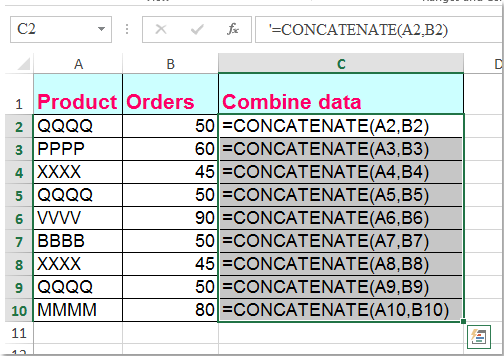
Преобразование формулы в текстовую строку или наоборот одним щелчком мыши
Если у вас есть Kutools для Excel, с его функцией Преобразовать формулу в текст, вы можете изменить несколько формул на текстовые строки одним щелчком мыши.
После установки Kutools для Excel, пожалуйста, сделайте следующее:
1. Выберите формулы, которые вы хотите преобразовать.
2. Нажмите Kutools > Текст > Преобразовать формулу в текст, и ваши выбранные формулы будут преобразованы в текстовые строки сразу же, см. скриншот:

Советы: Если вы хотите преобразовать текстовые строки формул обратно в рассчитанные результаты, пожалуйста, просто примените утилиту Преобразовать текст в формулу, как показано на следующем скриншоте:
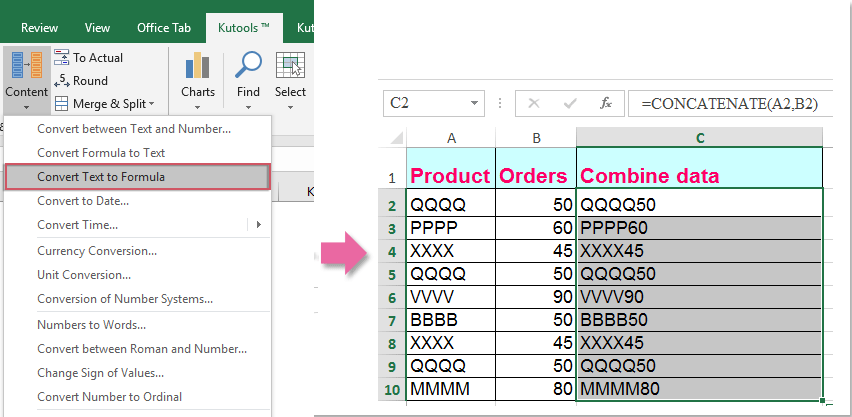
Скачайте и попробуйте Kutools для Excel прямо сейчас!
Преобразование формулы в текстовую строку с помощью пользовательской функции
Следующий код VBA также может помочь вам легко справиться с этой задачей.
1. Удерживайте клавиши Alt + F11 в Excel, и откроется окно Microsoft Visual Basic for Applications.
2. Нажмите Вставить > Модуль и вставьте следующий макрос в окно Модуля.
Function ShowF(Rng As Range)
ShowF = Rng.Formula
End Function
3. В пустой ячейке, например, Ячейка D2, введите формулу =ShowF(C2).
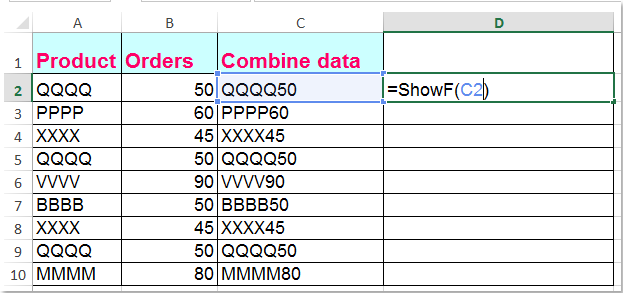
4. Затем нажмите на Ячейку D2 и перетащите маркер заполнения ![]() на нужный диапазон.
на нужный диапазон.
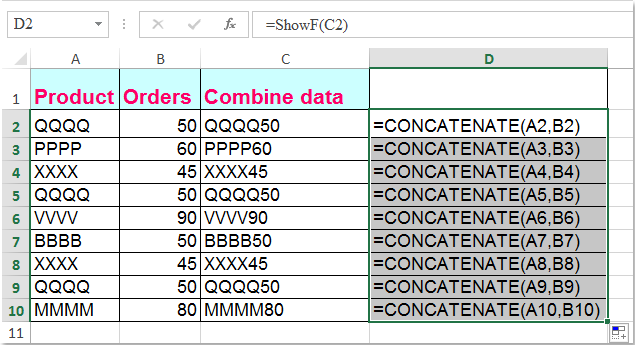
Лучшие инструменты для повышения продуктивности в Office
Повысьте свои навыки работы в Excel с помощью Kutools для Excel и ощутите эффективность на новом уровне. Kutools для Excel предлагает более300 расширенных функций для повышения производительности и экономии времени. Нажмите здесь, чтобы выбрать функцию, которая вам нужнее всего...
Office Tab добавляет вкладки в Office и делает вашу работу намного проще
- Включите режим вкладок для редактирования и чтения в Word, Excel, PowerPoint, Publisher, Access, Visio и Project.
- Открывайте и создавайте несколько документов во вкладках одного окна вместо новых отдельных окон.
- Увеличьте свою продуктивность на50% и уменьшите количество щелчков мышью на сотни ежедневно!
Все надстройки Kutools. Один установщик
Пакет Kutools for Office включает надстройки для Excel, Word, Outlook и PowerPoint, а также Office Tab Pro — идеально для команд, работающих в разных приложениях Office.
- Комплексный набор — надстройки для Excel, Word, Outlook и PowerPoint плюс Office Tab Pro
- Один установщик, одна лицензия — настройка занимает считанные минуты (MSI-совместимо)
- Совместная работа — максимальная эффективность между приложениями Office
- 30-дневная полнофункциональная пробная версия — без регистрации и кредитной карты
- Лучшее соотношение цены и качества — экономия по сравнению с покупкой отдельных надстроек