Как быстро удалить каждую вторую строку в Excel?
Если вы хотите быстро удалить каждую вторую строку или столбец в Excel, главный момент заключается в том, как сначала быстро выбрать каждую вторую строку или столбец, а затем применить к ним операцию удаления. В этой статье мы покажем вам несколько хитростей о том, как сначала выбрать каждую вторую строку или столбец, а затем быстро их удалить.
Удаление каждой второй строки в Excel с помощью команды Фильтр
Удаление каждой второй строки в Excel с помощью кода VBA
Удаление каждой второй строки или столбца в Excel с помощью Kutools для Excel
 Удаление каждой второй строки в Excel с помощью команды Фильтр
Удаление каждой второй строки в Excel с помощью команды Фильтр
Команда Фильтр в Microsoft Excel может помочь вам быстро отфильтровать каждую вторую строку, а затем сразу же удалить их. Пожалуйста, выполните следующие действия:
1. В пустом столбце рядом с исходными данными введите 0,1,0,1…,0,1. В данном случае мы вводим числа в вспомогательный столбец C. См. следующий скриншот:

2. Выберите столбец C и нажмите кнопку Фильтр на вкладке Данные. Затем нажмите стрелку рядом с ячейкой C1 и отметьте только 0 под опцией Выбрать все. См. скриншот:

3. После этого все строки с 1 будут скрыты. Выберите видимые строки с 0 и нажмите Главная > Удалить > Удалить строки листа, чтобы удалить эти строки. Таким образом удаляется каждая вторая строка, и вам нужно снова нажать кнопку Фильтр, чтобы показать только строки с 1. См. скриншоты:
 |  |
4. В конце вы можете удалить вспомогательный столбец C по необходимости.
Выбор каждой второй или n-й строки, столбца, а затем их одновременное удаление
Утилита Выбор интервальных строк и столбцов из Kutools для Excel может помочь вам найти и выбрать каждую вторую или n-ю строку или столбец, после чего вы сможете выполнять необходимые операции. Нажмите, чтобы скачать Kutools для Excel!
 Удаление каждой второй строки в Excel с помощью кода VBA
Удаление каждой второй строки в Excel с помощью кода VBA
На самом деле, макрос VBA также является хорошим выбором для решения этой проблемы.
1. Удерживайте клавиши Alt + F11 в Excel, и откроется окно Microsoft Visual Basic for Applications.
2. Нажмите Вставить > Модуль и вставьте следующий макрос в окно Модуля.
Код VBA: Удаление каждой второй строки в выделенной области:
Sub DeleteEveryOtherRow()
'Updateby Extendoffice
Dim rng As Range
Dim InputRng As Range
xTitleId = "KutoolsforExcel"
Set InputRng = Application.Selection
Set InputRng = Application.InputBox("Range :", xTitleId, InputRng.Address, Type:=8)
Application.ScreenUpdating = False
For i = InputRng.Rows.Count To 1 Step -2
Set rng = InputRng.Cells(i, 1)
rng.EntireRow.Delete
Next
Application.ScreenUpdating = True
End Sub
3. Нажмите клавишу F5, чтобы запустить этот макрос. Затем появится диалоговое окно для выбора диапазона. См. скриншот:

4. Затем нажмите ОК, каждая вторая строка в выбранном диапазоне, начиная со второй строки, будет удалена сразу. См. скриншот:
 | 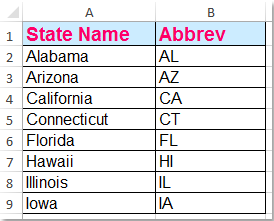 |
 Удаление каждой второй строки или столбца в Excel с помощью Kutools для Excel
Удаление каждой второй строки или столбца в Excel с помощью Kutools для Excel
Для начинающего пользователя Microsoft Excel использование макроса VBA немного сложновато. Утилита Выбор интервальных строк и столбцов из Kutools для Excel может помочь вам быстро удалить каждую вторую строку.
После установки Kutools для Excel выполните следующие действия:
1. Выберите диапазон, из которого вы хотите удалить каждую вторую строку, и примените эту утилиту, нажав Kutools > Выбрать > Выбрать интервальные строки и столбцы….

2. В диалоговом окне Выбор интервальных строк и столбцов укажите настройки, как показано на следующем скриншоте, и нажмите кнопку ОК, чтобы сначала выбрать каждую вторую строку.

3. Затем каждая вторая строка в выделенной области будет выбрана и выделена. См. скриншот:

4. Затем вы можете быстро удалить выбранные каждые вторые строки, нажав Главная > Удалить > Удалить строки листа, чтобы удалить все эти строки. См. скриншоты:
 |  |
С помощью этой функции вы также можете удалить каждую n-ю строку или столбец по необходимости.
Скачайте и попробуйте Kutools для Excel прямо сейчас!
Лучшие инструменты для повышения продуктивности в Office
Повысьте свои навыки работы в Excel с помощью Kutools для Excel и ощутите эффективность на новом уровне. Kutools для Excel предлагает более300 расширенных функций для повышения производительности и экономии времени. Нажмите здесь, чтобы выбрать функцию, которая вам нужнее всего...
Office Tab добавляет вкладки в Office и делает вашу работу намного проще
- Включите режим вкладок для редактирования и чтения в Word, Excel, PowerPoint, Publisher, Access, Visio и Project.
- Открывайте и создавайте несколько документов во вкладках одного окна вместо новых отдельных окон.
- Увеличьте свою продуктивность на50% и уменьшите количество щелчков мышью на сотни ежедневно!
Все надстройки Kutools. Один установщик
Пакет Kutools for Office включает надстройки для Excel, Word, Outlook и PowerPoint, а также Office Tab Pro — идеально для команд, работающих в разных приложениях Office.
- Комплексный набор — надстройки для Excel, Word, Outlook и PowerPoint плюс Office Tab Pro
- Один установщик, одна лицензия — настройка занимает считанные минуты (MSI-совместимо)
- Совместная работа — максимальная эффективность между приложениями Office
- 30-дневная полнофункциональная пробная версия — без регистрации и кредитной карты
- Лучшее соотношение цены и качества — экономия по сравнению с покупкой отдельных надстроек