Как быстро отменить выбор ячеек из выбранных диапазонов в Excel?
Предположим, вам нужно отменить выбор некоторых ячеек или диапазонов из текущих выделений. В этом случае придется снять все выделение и выбрать заново, поскольку Excel не предоставляет способа отменить выбор ячеек после того, как они были выбраны. В этой статье мы приведем несколько хитростей для отмены выбора части ячеек или диапазонов из текущего выделения.
Отмена выбора части ячеек или диапазонов из выделения с помощью кода VBA
Отмена выбора части ячеек или диапазонов из выделения с помощью Kutools для Excel
Например, вы выделили множество ячеек, но теперь понимаете, что некоторые из них вам не нужны. Поэтому вам нужно отменить их выбор, оставив другие выделенные ячейки. См. скриншоты ниже:
 |  |
Отмена выбора части ячеек или диапазонов из выделения с помощью кода VBA
VBA — это отличный способ справиться с некоторыми операциями в Excel, которые сложно выполнить с помощью стандартных команд Excel. Это касается и отмены выбора ячеек или диапазонов.
Шаг 1: Выберите диапазон, с которым вы будете работать;
Шаг 2: Щелкните на ячейку в выделении, которую хотите отменить, удерживая клавишу Ctrl.
Шаг 3: Нажмите комбинацию клавиш Alt + F11 в Excel, чтобы открыть окно Microsoft Visual Basic for Applications.
Шаг 4: Нажмите Вставить > Модуль и вставьте следующий макрос в окно Модуля.
VBA для отмены выбора активной ячейки из выделения
Sub UnSelectCell()
'Updateby20140314
Dim rng As Range
Dim InputRng As Range
Dim DeleteRng As Range
Dim OutRng As Range
xTitleId = "KutoolsforExcel"
Set InputRng = Application.Selection
Set InputRng = Application.InputBox("Range :", xTitleId, InputRng.Address, Type:=8)
Set DeleteRng = Application.InputBox("Delete Range", xTitleId, Type:=8)
For Each rng In InputRng
If Application.Intersect(rng, DeleteRng) Is Nothing Then
If OutRng Is Nothing Then
Set OutRng = rng
Else
Set OutRng = Application.Union(OutRng, rng)
End If
End If
Next
OutRng.Select
End Sub
Шаг 5: Нажмите клавишу F5, чтобы запустить этот макрос. Затем появится диалоговое окно, предлагающее выбрать рабочий диапазон. См. скриншоты:

Шаг 6: Затем нажмите OK, появится другое диалоговое окно, позволяющее отменить выбор ячеек в диапазоне. Если вы хотите отменить выбор более чем одной ячейки в диапазоне, вы можете удерживать кнопку Ctrl, чтобы выбрать их одну за другой. См. скриншот:

Шаг 7: Нажмите OK, и вы увидите результат:
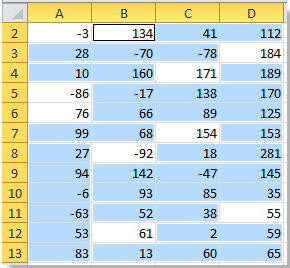
Отмена выбора части ячеек или диапазонов из выделения с помощью Kutools для Excel
Если вам нужно отменить выбор множества ячеек или диапазонов из выделения, использование VBA, описанное выше, не является хорошим решением. Поэтому мы представляем следующий метод — инструмент Помощник диапазона из Kutools для Excel. Он поможет вам легко и быстро отменить выбор любых ячеек или диапазонов из выделения.
Kutools для Excel включает более 300 удобных инструментов для Excel. Бесплатная пробная версия без ограничений на 30 дней.Получить сейчас.
Шаг 1: Нажмите Kutools > Выбрать >> Помощник диапазона….
Шаг 2: В диалоговом окне Помощник диапазона отметьте опцию Разность, а затем щелкните или перетащите мышью, чтобы отменить выбор ячеек или диапазонов из выделения. См. скриншот:

Шаг 3: Ячейки, которые вам не нужны, будут отменены из выделения. В конце закройте диалоговое окно Помощник диапазона.
Для получения более подробной информации о Помощнике диапазона посетите страницу Описание функции Помощника диапазона.
Связанные статьи:
- Выбор несмежных ячеек или диапазонов
- Обратная сортировка выбранных диапазонов
- Выбор всех ячеек с данными в выделенных областях
Лучшие инструменты для повышения продуктивности в Office
Повысьте свои навыки работы в Excel с помощью Kutools для Excel и ощутите эффективность на новом уровне. Kutools для Excel предлагает более300 расширенных функций для повышения производительности и экономии времени. Нажмите здесь, чтобы выбрать функцию, которая вам нужнее всего...
Office Tab добавляет вкладки в Office и делает вашу работу намного проще
- Включите режим вкладок для редактирования и чтения в Word, Excel, PowerPoint, Publisher, Access, Visio и Project.
- Открывайте и создавайте несколько документов во вкладках одного окна вместо новых отдельных окон.
- Увеличьте свою продуктивность на50% и уменьшите количество щелчков мышью на сотни ежедневно!
Все надстройки Kutools. Один установщик
Пакет Kutools for Office включает надстройки для Excel, Word, Outlook и PowerPoint, а также Office Tab Pro — идеально для команд, работающих в разных приложениях Office.
- Комплексный набор — надстройки для Excel, Word, Outlook и PowerPoint плюс Office Tab Pro
- Один установщик, одна лицензия — настройка занимает считанные минуты (MSI-совместимо)
- Совместная работа — максимальная эффективность между приложениями Office
- 30-дневная полнофункциональная пробная версия — без регистрации и кредитной карты
- Лучшее соотношение цены и качества — экономия по сравнению с покупкой отдельных надстроек