100+ сочетаний клавиш Excel, которые должен знать каждый: ваш набор для экономии времени
Excel — это предпочтительный инструмент для работы с данными. Он предлагает множество встроенных функций, позволяющих легко организовывать и управлять информацией. Используя сочетания клавиш в Excel, вы сможете быстро вызывать нужные функции и обрабатывать данные ещё быстрее. В этой статье мы рассмотрим различные сочетания клавиш Excel, которые помогут выполнять задачи быстрее и эффективнее.
Наиболее часто используемые сочетания клавиш
Сочетания клавиш для книги и листа
Сочетания клавиш для форматирования ячеек и ввода данных
Сочетания клавиш для навигации по данным и просмотра
Сочетания клавиш для выделения
Сочетания клавиш для строк и столбцов
Сочетания клавиш для сводных таблиц
Сочетания клавиш для формул
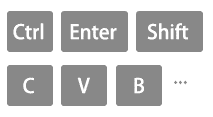
Что такое сочетания клавиш в Excel?
Сочетания клавиш Excel — это комбинации клавиш, которые позволяют выполнять действия быстрее, чем с помощью мыши или через меню. Эти сочетания созданы для повышения эффективности работы в Excel, экономии времени и увеличения производительности.
Преимущества сочетаний клавиш в Excel
- Скорость: сочетания клавиш Excel позволяют работать быстрее и выполнять задачи за меньшее время.
- Эффективность: они оптимизируют рабочий процесс, избавляя от необходимости ручной навигации.
- Точность: сочетания клавиш снижают риск ошибок за счёт упрощения сложных операций.
- Доступность: сочетания клавиш легко доступны с клавиатуры, позволяя не отрывать рук от клавиш.
Пример использования сочетания клавиш:
Рассмотрим пример копирования и вставки данных в Excel:
Обычно для копирования вы кликаете правой кнопкой по ячейке, затем переходите к другой ячейке и снова используете правый клик для вставки.
Использование сочетаний клавиш
- Выделите ячейку, которую хотите скопировать.
- Нажмите Ctrl + C, чтобы скопировать ячейку.

- Перейдите к целевой ячейке.
- Нажмите Ctrl + V, чтобы вставить скопированное содержимое.

Этот простой пример показывает, как сочетания клавиш Excel позволяют заменить множество кликов мышью и действий в меню всего несколькими нажатиями клавиш.
- Обратите внимание: приведённые в этом руководстве сочетания клавиш основаны на американской раскладке клавиатуры. Для пользователей с другой раскладкой комбинации клавиш могут отличаться.
- В наших сочетаниях клавиш:
- Плюс (+) означает, что клавиши нужно нажимать одновременно.
- Запятая (,) указывает, что клавиши следует нажимать поочерёдно в указанном порядке.

Раскройте магию Excel с Kutools AI
- Умное выполнение: Выполняйте операции с ячейками, анализируйте данные и создавайте диаграммы — всё это посредством простых команд.
- Пользовательские формулы: Создавайте индивидуальные формулы для оптимизации ваших рабочих процессов.
- Кодирование VBA: Пишите и внедряйте код VBA без особых усилий.
- Интерпретация формул: Легко разбирайтесь в сложных формулах.
- Перевод текста: Преодолейте языковые барьеры в ваших таблицах.
Наиболее часто используемые сочетания клавиш
Вот некоторые из самых популярных сочетаний клавиш в Excel:
Описание (Действие) | Сочетания клавиш |
|---|---|
Копировать выделенные ячейки. | Ctrl + C |
Вставить содержимое из буфера обмена. | Ctrl + V |
Вырезать выделенные ячейки. | Ctrl + X |
Отменить последнее действие. | Ctrl + Z |
Повторить последнее отменённое действие. | Ctrl + Y |
Сохранить текущую книгу. | Ctrl + S |
Открыть окно печати. | Ctrl + P |
Открыть окно поиска. | Ctrl + F |
Открыть окно замены. | Ctrl + H |
Выделить всё содержимое на текущем листе. | Ctrl + A |
Заполнить вниз формулой. | Ctrl + Enter |
Перейти к ячейке A1. | Ctrl + Home |
Перейти к последней ячейке с данными. | Ctrl + End |
Вставить текущую дату. | Ctrl + ; |
Вставить текущее время. | Ctrl + Shift + : |
Создать новую таблицу. | Ctrl + T или Ctrl + L |
Изменить активную ячейку. | F2 |
Вставить новую строку или столбец. | Ctrl + Shift + + |
Удалить выделенную строку(и) или столбец(ы). | Ctrl + - |
Выделить весь столбец. | Ctrl + Пробел |
Выделить всю строку. | Shift + Пробел |
Перемещаться между листами в книге. | Ctrl + Page Up или Ctrl + Page Down |
Сочетания клавиш для книги и листа
Вот некоторые сочетания клавиш для основных операций с книгой и листом:
Книга
Описание (Действие) | Сочетания клавиш |
|---|---|
Создать новую книгу. | Ctrl + N |
Открыть книгу. | Ctrl + O |
Сохранить книгу. | Ctrl + S |
Сохранить как. | Ctrl + F2 |
Перейти к следующей книге. | Ctrl + Tab |
Перейти к предыдущей книге. | Ctrl + Shift + Tab |
Свернуть окно текущей книги. | Ctrl + F9 |
Развернуть окно текущей книги. | Ctrl + F10 |
Закрыть текущую книгу. | Ctrl + F4 |
Закрыть Excel (при открытых книгах закрывается только текущая книга). | Alt + F4 |
Лист
Описание (Действие) | Сочетания клавиш |
|---|---|
Вставить новый лист. | Shift + F11 |
Перейти к следующему листу. | Ctrl + PgDn |
Перейти к предыдущему листу. | Ctrl + PgUp |
Переименовать текущий лист. | Alt + H, O, R |
Удалить текущий лист. | Alt + E, L |
Переместить текущий лист. | Alt + E, M |
Выделить смежные листы. | Ctrl + Shift + PgUp/PgDn |
Выделить несмежные листы. | Ctrl + Клик мышью по ячейкам |
Печать. | Ctrl + P |
Открыть окно предварительного просмотра печати. | Ctrl + F2 |
Увеличить масштаб. | Ctrl + Прокрутка колеса мыши вверх |
Уменьшить масштаб. | Ctrl + Прокрутка колеса мыши вниз |
Защитить лист. | Alt + R, P, s |
Сочетания клавиш для форматирования ячеек и ввода данных
Вот некоторые сочетания клавиш для форматирования ячеек или ввода данных:
Форматирование
Описание (Действие) | Сочетания клавиш |
|---|---|
Применить функцию "Установить формат ячейки". | Ctrl +1 |
Открыть окно "Установить формат ячейки" с вкладкой "Шрифт". | Ctrl + Shift + F |
Применить или убрать жирный шрифт. | Ctrl + B |
Применить или убрать курсив. | Ctrl + I |
Применить или убрать подчёркивание. | Ctrl + U |
Применить или убрать зачёркивание. | Ctrl +5 |
Выровнять по центру. | Alt + H, A, C |
Выровнять по левому краю. | Alt + H, A, L |
Выровнять по правому краю. | Alt + H, A, R |
Увеличить отступ. | Alt + H,6 |
Убрать отступ. | Alt + H,5 |
Переносить текст по строкам. | Alt + H, W |
Увеличить размер шрифта на один шаг. | Alt + H, F, G |
Уменьшить размер шрифта на один шаг. | Alt + H, F, K |
Применить общий формат. | Ctrl + Shift + ~ |
Применить числовой формат. | Ctrl + Shift + ! |
Применить формат времени. | Ctrl + Shift + @ |
Применить формат даты. | Ctrl + Shift + # |
Применить денежный формат. | Ctrl + Shift + $ |
Применить процентный формат. | Ctrl + Shift + % |
Применить научный формат. | Ctrl + Shift + ^ |
Ввод данных
Описание (Действие) | Сочетания клавиш |
|---|---|
Ввести данные и перейти вниз. | Enter |
Ввести данные и перейти вверх. | Shift + Enter |
Ввести данные и перейти вправо. | Tab |
Ввести данные и перейти влево. | Shift + Tab |
Ввести данные и остаться в той же ячейке. | Ctrl + Enter |
Изменить текущую ячейку. | F2 |
Вставить новую строку внутри ячейки. | Alt + Enter |
Вставить текущую дату. | Ctrl + ; |
Вставить текущее время. | Ctrl + Shift + : |
Заполнить вниз из ячейки выше. | Ctrl + D |
Заполнить вправо из ячейки слева. | Ctrl + R |
Скопировать значение из ячейки выше. | Ctrl + Shift + " |
Создать гиперссылку. | Ctrl + K |
Мгновенное заполнение. | Ctrl + E |
Сочетания клавиш для навигации по данным и просмотра
Вот некоторые из самых часто используемых сочетаний клавиш Excel для навигации и просмотра данных:
Описание (Действие) | Сочетания клавиш |
|---|---|
Переместиться на одну ячейку вправо. | → |
Переместиться на одну ячейку влево. | ← |
Переместиться на одну ячейку вверх. | ↑ |
Переместиться на одну ячейку вниз. | ↓ |
Перейти на один экран вправо. | Alt + PgDn |
Перейти на один экран влево. | Alt + PgUp |
Перейти на один экран вверх. | PgUp |
Перейти на один экран вниз. | PgDn |
Перейти к правому краю области данных. | Ctrl + → |
Перейти к левому краю области данных. | Ctrl + ← |
Перейти к верхнему краю области данных. | Ctrl + ↑ |
Перейти к нижнему краю области данных. | Ctrl + ↓ |
Перейти к началу строки. | Home |
Перейти к последней ячейке на листе, содержащей данные. | Ctrl + End |
Перейти к первой ячейке на листе. | Ctrl + Home |
Открыть окно "Перейти". | Ctrl + G или F5 |
Открыть окно поиска. | Ctrl + F |
Сочетания клавиш для выделения
Вот некоторые из самых часто используемых сочетаний клавиш Excel для выделения данных:
Описание (Действие) | Сочетания клавиш |
|---|---|
Выделить первую ячейку в выделении. | Shift + Backspace |
Выделить текущую область, если на листе есть данные. Нажмите ещё раз, чтобы выделить весь лист. | Ctrl + A |
Выделить весь диапазон фактически используемых данных на текущем листе. | Ctrl + Home , Ctrl + Shift + End |
Выделить весь столбец. | Ctrl + Пробел |
Выделить всю строку. | Shift + Пробел |
Выделить все ячейки справа. | Ctrl + Shift + → |
Выделить все ячейки слева. | Ctrl + Shift + ← |
Выделить столбец от выбранной ячейки до конца таблицы. | Ctrl + Shift + ↓ |
Выделить все ячейки выше выбранной ячейки. | Ctrl + Shift + ↑ |
Выделить все ячейки ниже выбранной ячейки. | Ctrl + Shift + ↓ |
Расширить выделение. | Shift + Клик |
Добавить к выделению несмежные ячейки. | Ctrl + Клик |
Выделить ячейки с комментариями. | Ctrl + Shift + O |
Выделить только видимые ячейки. | Alt + ; |
Сочетания клавиш для строк и столбцов
Вот некоторые из самых часто используемых сочетаний клавиш Excel для работы со строками и столбцами:
Описание (Действие) | Сочетания клавиш |
|---|---|
Открыть окно вставки. | Ctrl + + |
Вставить выбранное количество строк. | Ctrl + + |
Вставить выбранное количество столбцов. | Ctrl + + |
Открыть окно удаления. | Ctrl + - |
Удалить выбранное количество строк. | Ctrl + - |
Удалить выбранное количество столбцов. | Ctrl + - |
Удалить содержимое выбранных ячеек. | Delete |
Скрыть столбцы. | Ctrl +0 (ноль) |
Скрыть строки. | Ctrl +9 |
| Показать скрытые строки | Ctrl + Shift +9 |
Группировать строки или столбцы (при выделенных строках/столбцах). | Alt + Shift + → |
Разгруппировать строки или столбцы (при выделенных строках/столбцах). | Alt + Shift + ← |
Открыть окно группировки (если строки/столбцы не выбраны). | Alt + Shift + → |
Открыть окно разгруппировки (если строки/столбцы не выбраны). | Alt + Shift + ← |
Скрыть или показать символы контуров. | Ctrl +8 |
Сочетания клавиш для сводных таблиц
Вот некоторые сочетания клавиш Excel для работы со сводными таблицами:
Описание (Действие) | Сочетания клавиш |
|---|---|
Создать сводную таблицу. | Alt + N, V |
Выделить всю сводную таблицу. | Ctrl + A |
Группировать элементы сводной таблицы. | Alt + Shift + → |
Разгруппировать элементы сводной таблицы. | Alt + Shift + ← |
Скрыть (отфильтровать) элемент сводной таблицы. | Ctrl + - |
Показать (очистить фильтр) элемент сводной таблицы. | Alt + H, S, C |
Вставить сводную диаграмму. | Alt + N, S, Z, C |
Сочетания клавиш для формул
Вот некоторые из самых часто используемых сочетаний клавиш Excel для работы с формулами:
Описание (Действие) | Сочетания клавиш |
|---|---|
Переключение между абсолютными и относительными ссылками (в режиме редактирования ячейки). | F4 |
Принять функцию с автозаполнением. | Tab |
Просуммировать ячейки выше активной в том же столбце. | Alt + = |
Переключить отображение формул. | Ctrl + ` |
Вставить аргументы функции. | Ctrl + Shift + A |
Ввести формулу массива. | Ctrl + Shift + Enter |
Сочетания клавиш Excel — это ценный инструмент для всех, кто работает с электронными таблицами. Независимо от того, являетесь ли вы новичком или опытным пользователем Excel, знание и применение этих сочетаний поможет вам выполнять задачи быстрее и эффективнее. Этот подробный список охватывает сочетания для различных аспектов работы в Excel: от навигации и выделения ячеек до форматирования и работы с формулами. Начните использовать эти сочетания в своей работе с Excel и наблюдайте, как растёт ваша продуктивность.
Чтобы узнать ещё больше эффективных стратегий работы с Excel для оптимизации управления данными, explore further here.
Лучшие инструменты для повышения производительности Office
Kutools для Excel - Помогает вам выделиться из толпы
| 🤖 | KUTOOLS AI Помощник: Революционизируйте анализ данных на основе: Интеллектуальное выполнение | Генерация кода | Создание пользовательских формул | Анализ данных и создание диаграмм | Вызов функций Kutools… |
| Популярные функции: Поиск, Выделение или Отметка дубликатов | Удалить пустые строки | Объединить столбцы или ячейки без потери данных | Округлить без формулы ... | |
| Супер VLookup: Множественные критерии | Множественные значения | На нескольких листах | Распознавание нечетких соответствий... | |
| Расширенный раскрывающийся список: Простой раскрывающийся список | Зависимый раскрывающийся список | Раскрывающийся список с множественным выбором... | |
| Управление столбцами: Добавить определенное количество столбцов | Переместить столбцы | Переключить статус видимости скрытых столбцов | Сравнить столбцы для выбора одинаковых и разных ячеек ... | |
| Основные функции: Сетка фокусировки | Дизайн листа | Улучшенная строка формул | Управление книгами и листами | Библиотека автотекста (Авто текст) | Выбор даты | Объединить данные | Шифрование/Расшифровка ячеек | Отправка писем по списку | Супер фильтр | Специальный фильтр (фильтр жирного/курсивного/зачеркнутого текста...) ... | |
| Топ-15 наборов инструментов: 12 инструментов для работы с текстом (Добавить текст, Удалить определенные символы ...) | 50+ типов диаграмм (Диаграмма Ганта ...) | 40+ практических формул (Расчет возраста на основе даты рождения ...) | 19 инструментов вставки (Вставить QR-код, Вставить изображение по пути ...) | 12 инструментов преобразования (Преобразовать в слова, Конвертация валюты ...) | 7 инструментов объединения и разделения (Расширенное объединение строк, Разделить ячейки Excel ...) | ... и многое другое |
Kutools для Excel имеет более 300 функций, гарантируя, что то, что вам нужно, находится всего в одном клике...
Office Tab - Включите работу с вкладками в Microsoft Office (включая Excel)
- Один щелчок, чтобы переключаться между десятками открытых документов!
- Сократите сотни кликов мышью каждый день, попрощайтесь с болью в руке от мыши.
- Повышает вашу продуктивность на 50% при просмотре и редактировании нескольких документов.
- Добавляет эффективные вкладки в Office (включая Excel), как в Chrome, Edge и Firefox.
Содержание
- Что такое сочетания клавиш в Excel?
- Наиболее часто используемые сочетания клавиш
- Сочетания клавиш для книги и листа
- Сочетания клавиш для форматирования ячеек и ввода данных
- Сочетания клавиш для навигации по данным и просмотра
- Сочетания клавиш для выделения
- Сочетания клавиш для строк и столбцов
- Сочетания клавиш для сводных таблиц
- Сочетания клавиш для формул
- Похожие статьи
- Лучшие инструменты для повышения продуктивности в Office
- Комментарии