Excel Удаление пробелов: Начальные, Конечные, Лишние или Все пробелы
При импорте данных из внешних источников, таких как веб-сайты, в Excel вы можете столкнуться с нежелательными начальными, конечными или лишними пробелами между словами и числами. Такие пробелы могут привести к ошибкам в расчетах и нарушить анализ данных. В этом руководстве будут представлены несколько методов для эффективного устранения этих избыточных пробелов, гарантируя точность и целостность ваших данных.
С помощью функции СЖПРОБ
С помощью универсального текстового инструмента за несколько кликов
Удаление всех пробелов между числами или символами
С помощью функции Найти и Заменить
С помощью функции ПОДСТАВИТЬ
Удаление неразрывных пробелов ( )
Удаление непечатаемых символов
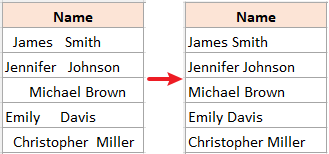
Видео: Удаление пробелов
Удаление начальных, конечных и лишних пробелов между словами или числами
Работая с текстовыми данными, такими как имена, вы можете часто сталкиваться с ненужными пробелами. Давайте посмотрим, как от них избавиться.
Удаление начальных, конечных и лишних пробелов между словами или числами с помощью функции СЖПРОБ
Функция СЖПРОБ в Excel предназначена для удаления начальных, конечных и лишних пробелов в текстовой строке. Вот как её использовать.
Шаг 1: Выберите ячейку и используйте функцию СЖПРОБ
Если вы хотите удалить начальные, конечные пробелы и лишние пробелы между словами в ячейке A4, в пустой ячейке используйте функцию СЖПРОБ, затем нажмите клавишу Enter.
=TRIM(A4)
Шаг 2: Примените формулу к другим ячейкам и получите результаты
После получения первого результата перетащите маркер заполнения ячейки с формулой (B4 в этом примере) вниз , чтобы применить формулу к другим ячейкам, здесь мы тянем до ячейки B8.

- Чтобы заменить результаты формул вычисленными значениями, сначала выберите ячейки с формулами и нажмите Ctrl + C. Затем щелкните правой кнопкой мыши по тем же выбранным ячейкам, и в разделе Параметры вставки в контекстном меню выберите Значения.
- Функция СЖПРОБ также может удалять разрывы строк в текстовой строке.

- Функция СЖПРОБ не удаляет неразрывные пробелы ( или Символ(160)). Чтобы справиться с этими пробелами, обратитесь к разделу Удаление неразрывных пробелов.
- Функция СЖПРОБ не удаляет непечатаемые символы. Чтобы справиться с этими символами, обратитесь к разделу Удаление непечатаемых символов.
Удаление начальных, конечных и лишних пробелов между словами с помощью универсального текстового инструмента за несколько кликов
По сравнению с функцией СЖПРОБ, я настоятельно рекомендую инструмент Удаление пробелов из Kutools для Excel. Это настоящий прорыв: нет необходимости в сложных формулах, он предлагает гибкость в удалении различных пробелов, обрабатывает пакетные выборки и даже справляется с неразрывными пробелами.
Выберите ячейки, которые вы хотите обработать, нажмите Kutools > Текст > Удаление пробелов, выберите нужную опцию и просмотрите результат в правой части, а затем нажмите OK. Здесь я выбираю опцию Все лишние пробелы, чтобы удалить начальные, конечные и лишние пробелы между словами.

Удаление всех пробелов между числами или символами
Удаление пробелов между числами (включая начальные и конечные пробелы) имеет решающее значение для предотвращения ошибок в расчетах. К счастью, вы можете легко достичь этого с помощью следующих методов:
Удаление всех пробелов с помощью функции Найти и Заменить
Функция Найти и Заменить в Excel — это быстрый и бесформульный способ удалить все пробелы.
Шаг 1: Выберите ячейки, из которых вы хотите удалить все пробелы

Шаг 2: Нажмите Ctrl + H, чтобы открыть диалоговое окно Найти и Заменить
Вы также можете найти эту функцию на ленте, нажав Главная > Найти и Выбрать > Заменить.
Шаг 3: Замените пробелы на ничего в диалоговом окне Найти и Заменить
В диалоговом окне Найти и Заменить установите следующие параметры:
- Введите пробел в поле Найти что.
- Оставьте поле Заменить на пустым.
- Нажмите Заменить все.
- Нажмите OK для завершения.


Результат

Легко удалите все пробелы в Excel с помощью мощной функции Удаление пробелов из Kutools для Excel. Экономьте время и достигайте точных результатов всего за несколько кликов. Скачайте прямо сейчас для повышения производительности!

Удаление всех пробелов с помощью функции ПОДСТАВИТЬ
Если вы хотите удалить все пробелы, но сохранить исходные данные, вы можете использовать функцию ПОДСТАВИТЬ, чтобы получить данные без пробелов в новом столбце.
Шаг 1: Выберите ячейку и используйте функцию ПОДСТАВИТЬ
Чтобы удалить пробелы в ячейке A4, используйте следующую формулу в любой пустой ячейке, затем нажмите клавишу Enter, чтобы получить первый результат.
=SUBSTITUTE(A4," ","")
Шаг 2: Примените формулу к другим ячейкам и получите результаты
После получения первого результата перетащите маркер заполнения ячейки с формулой (B4 в этом примере) вниз, чтобы применить формулу к другим ячейкам.

Удаление неразрывных пробелов ( )
При импорте данных из других источников вы можете встретить неразрывные пробелы, такие как HTML-символ , который не удаляется с помощью функции СЖПРОБ в Excel. Вы можете использовать формулу, которая комбинирует функции СЖПРОБ и ПОДСТАВИТЬ, чтобы удалить лишние пробелы, включая неразрывные.
Шаг 1: Выберите ячейку и используйте формулу
Чтобы удалить лишние пробелы, включая неразрывные пробелы в ячейке A4, используйте следующую формулу в любой пустой ячейке, затем нажмите клавишу Enter, чтобы получить первый результат.
=TRIM(SUBSTITUTE(A4,CHAR(160)," "))
- Неразрывный символ представлен значением 160 в 7-битной системе ASCII. Вы можете легко определить его с помощью формулы СИМВОЛ(160).
- Функция ПОДСТАВИТЬ заменяет неразрывные пробелы обычными пробелами.
- Функция СЖПРОБ используется для удаления всех лишних обычных пробелов.
Шаг 2: Примените формулу к другим ячейкам и получите результаты
После получения первого результата перетащите маркер заполнения ячейки с формулой (B4 в этом примере) вниз , чтобы применить формулу к другим ячейкам.

Удаление непечатаемых символов
Некоторые импортированные данные могут содержать лишние пробелы и непечатаемые символы (ASCII код 0-31). Вот как их удалить:
Шаг 1: Выберите ячейку и используйте формулу
Чтобы удалить лишние пробелы и непечатаемые символы в ячейке A4, используйте следующую формулу в любой пустой ячейке, затем нажмите клавишу Enter, чтобы получить первый результат.
=TRIM(CLEAN(A4))
- Функция ОЧИСТИТЬ используется для очистки первых 32 непечатаемых символов в 7-битном коде ASCII (значения 0–31).
- Функция СЖПРОБ используется для удаления всех лишних обычных пробелов.
Шаг 2: Примените формулу к другим ячейкам и получите результаты
После получения первого результата перетащите маркер заполнения ячейки с формулой (B4 в этом примере) вниз, чтобы применить формулу к другим ячейкам.

- Ограничение вышеуказанной формулы: В наборе символов Unicode есть дополнительные непечатаемые символы (значения 127, 129, 141, 143, 144 и 157). Для этих дополнительных непечатаемых символов функция ОЧИСТИТЬ не удаляет их самостоятельно.
- Если вы хотите удалить лишние пробелы, неразрывные пробелы и непечатаемые символы, используйте эту формулу:
=TRIM(CLEAN(SUBSTITUTE(A4,CHAR(160)," ")))
Хотите чистый лист Excel, свободный от надоедливых непечатаемых символов? С помощью функции Удаление символов из Kutools для Excel вы не только быстро избавитесь от этих проблем, но и сможете нацеливаться и удалять любые конкретные типы символов. Испытайте магию лично - скачайте бесплатно прямо сейчас и повысьте свои навыки работы с Excel!

Информация, представленная выше, подробно описывает, как удалять пробелы в Excel. Надеюсь, вы найдете её полезной и ценной. Для получения дополнительных ценных советов и приемов по работе с Excel, которые могут преобразить вашу обработку данных, загляните сюда.
Лучшие инструменты для повышения продуктивности в Office
Повысьте свои навыки работы в Excel с помощью Kutools для Excel и ощутите эффективность на новом уровне. Kutools для Excel предлагает более300 расширенных функций для повышения производительности и экономии времени. Нажмите здесь, чтобы выбрать функцию, которая вам нужнее всего...
Office Tab добавляет вкладки в Office и делает вашу работу намного проще
- Включите режим вкладок для редактирования и чтения в Word, Excel, PowerPoint, Publisher, Access, Visio и Project.
- Открывайте и создавайте несколько документов во вкладках одного окна вместо новых отдельных окон.
- Увеличьте свою продуктивность на50% и уменьшите количество щелчков мышью на сотни ежедневно!
Все надстройки Kutools. Один установщик
Пакет Kutools for Office включает надстройки для Excel, Word, Outlook и PowerPoint, а также Office Tab Pro — идеально для команд, работающих в разных приложениях Office.
- Комплексный набор — надстройки для Excel, Word, Outlook и PowerPoint плюс Office Tab Pro
- Один установщик, одна лицензия — настройка занимает считанные минуты (MSI-совместимо)
- Совместная работа — максимальная эффективность между приложениями Office
- 30-дневная полнофункциональная пробная версия — без регистрации и кредитной карты
- Лучшее соотношение цены и качества — экономия по сравнению с покупкой отдельных надстроек
Содержание
- Видео: Удаление пробелов
- Удаление начальных, конечных и лишних пробелов между словами или числами
- С помощью функции СЖПРОБ
- С помощью универсального текстового инструмента за несколько кликов
- Удаление всех пробелов между числами или символами
- С помощью функции Найти и Заменить
- С помощью функции ПОДСТАВИТЬ
- Удаление неразрывных пробелов ( )
- Удаление непечатаемых символов
- Связанные статьи
- Лучшие инструменты для повышения продуктивности Office
- Комментарии


