Очистка форматирования в Excel (Быстрые и простые методы)
Author Amanda Li • Last modified
Форматирование играет ключевую роль в эффективном представлении данных в Excel. Однако бывают случаи, когда необходимо удалить форматирование, чтобы начать с чистого листа или сделать данные более согласованными. В этом руководстве мы расскажем о различных техниках для эффективной очистки форматирования в Excel, будь то удаление жирного или курсивного шрифта, сброс стилей шрифтов, или очистка цветов ячеек, границ, числового форматирования и условного форматирования.

Видео: Очистка форматирования в Excel
Удаление форматирования с помощью опции «Очистить форматы»
Для начала давайте изучим самый простой подход к устранению различных элементов форматирования, включая условное форматирование, из ваших данных.
Шаг 1: Выберите диапазон, из которого нужно очистить форматирование
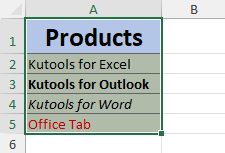
- Чтобы выбрать все ячейки на листе, нажмите Ctrl + A.
- Чтобы выбрать целый столбец или строку, щелкните по заголовку столбца или строки.
- Чтобы выбрать несмежные ячейки или диапазоны, выберите первую ячейку или диапазон, затем, удерживая Ctrl, выберите другие ячейки или диапазоны.
Шаг 2: Выберите опцию «Очистить форматы»
На вкладке «Главная», в группе «Редактирование», нажмите «Очистить» → «Очистить форматы».

Результат
Excel немедленно удаляет все форматирование из выбранных ячеек.

Примечания:
- Если вам часто приходится очищать форматирование в Excel, вы можете добавить команду «Очистить форматы» на панель быстрого доступа». Это позволит вам быстро получить доступ к опции «Очистить форматы» одним щелчком мыши.

- Для этого щелкните правой кнопкой мыши на опции «Очистить форматы» и выберите «Добавить на панель быстрого доступа».

- Опция «Очистить форматы» не может очистить форматирование, которое применяется исключительно к отдельным символам или словам внутри ячейки, как показано на скриншоте ниже. Если ваши данные относятся к этой категории, пожалуйста, используйте функцию «Очистить все форматы» из Kutools для Excel.

Очистка форматирования (включая форматирование, применяемое к отдельным символам внутри ячейки) с помощью Kutools
В Excel отдельные символы внутри ячейки могут иметь разное форматирование, которое нельзя очистить с помощью стандартной опции очистки форматирования. Именно здесь проявляется мощь функции «Очистить все форматы» из Kutools для Excel. Она не только очищает форматирование, примененное к отдельным символам или словам внутри ячейки, но также очищает обычное форматирование, включая цвета ячеек, границы, условное форматирование, точно так же, как встроенная опция очистки форматирования Excel.
После выбора диапазона, из которого нужно очистить форматирование, на вкладке «Kutools» нажмите «Формат» → «Очистить все форматы».

Примечание: Чтобы активировать эту функцию, пожалуйста, скачайте и установите Kutools для Excel.
Стирание форматирования с помощью «Копирования формата»
Функция «Копирования формата» в Excel — это удобный инструмент, который позволяет быстро применять форматирование одной ячейки к другой. Это означает, что вы можете без труда скопировать форматирование неформатированной ячейки и применить его к другой ячейке, эффективно удалив любое существующее форматирование, включая условное форматирование.
- Выберите неформатированную ячейку и нажмите «Копирование формата».
- Выберите ячейки, из которых вы хотите удалить форматирование.

Примечания:
- Чтобы очистить форматирование из нескольких несмежных ячеек или диапазонов, дважды щелкните кнопку «Копирование формата» после выбора неформатированной ячейки, затем выберите каждую нужную ячейку или диапазон для удаления форматирования. Когда закончите, снова нажмите кнопку «Копирование формата», чтобы отменить выбор и вернуться к нормальному режиму редактирования.
- Метод с использованием «Копирования формата» не может очистить форматирование, которое применяется исключительно к отдельным символам или словам внутри ячейки, как показано на скриншоте ниже. Если ваши данные относятся к этой категории, пожалуйста, используйте функцию «Очистить все форматы» из Kutools для Excel.

Удаление только условного форматирования
В приведенном примере мы применили правило условного форматирования (если значение > 10, тогда форматируем ячейку светло-красным заливкой и темно-красным текстом), границы ячеек и оранжевый цвет шрифта. Чтобы очистить только условное форматирование, сохраняя при этом другие элементы форматирования, вы можете достичь этого, выполнив следующие шаги:
Шаг 1: Выберите диапазон, из которого нужно очистить условное форматирование
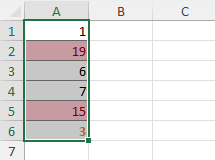
Шаг 2: Выберите опцию «Очистить правила из выбранных ячеек»
На вкладке «Главная», в группе «Стили», нажмите «Условное форматирование» → «Очистить правила» → «Очистить правила из выбранных ячеек».
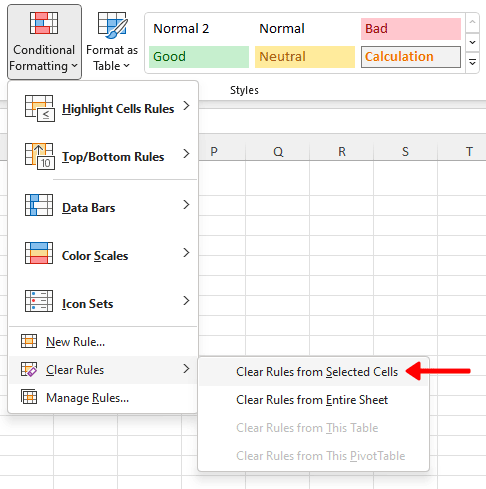
Результат
Только условное форматирование удаляется, а другие элементы форматирования сохраняются.
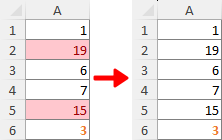
Выше представлен весь соответствующий контент, связанный с очисткой форматирования в Excel. Надеюсь, вы найдете это руководство полезным. Если вы хотите узнать больше советов и приемов по работе с Excel, пожалуйста, нажмите здесь, чтобы получить доступ к нашей обширной коллекции из тысяч руководств.
Связанные статьи
- Как очистить фильтры со всех листов в активной книге в Excel?
- Предположим, вы создали несколько фильтров на разных листах книги Excel, и теперь вы хотите очистить все эти фильтры одновременно. Обычно вам нужно перейти на каждый лист по очереди, проверить фильтр и затем очистить его вручную. Есть ли удобный способ очистить фильтры со всех листов в активной книге? Пожалуйста, попробуйте метод, описанный в этой статье.
- Как очистить фильтры при открытии, сохранении или закрытии книги в Excel?
- Предположим, у вас есть несколько листов, содержащих отфильтрованные данные в вашей книге. Чтобы очистить все фильтры, вам нужно проверить отфильтрованный список на разных листах и затем очистить их вручную один за другим. Это раздражает! В этой статье мы покажем вам несколько методов очистки фильтров при открытии, сохранении или закрытии книги в Excel.
Лучшие инструменты для повышения продуктивности в Office
Повысьте свои навыки работы в Excel с помощью Kutools для Excel и ощутите эффективность на новом уровне. Kutools для Excel предлагает более300 расширенных функций для повышения производительности и экономии времени. Нажмите здесь, чтобы выбрать функцию, которая вам нужнее всего...
Office Tab добавляет вкладки в Office и делает вашу работу намного проще
- Включите режим вкладок для редактирования и чтения в Word, Excel, PowerPoint, Publisher, Access, Visio и Project.
- Открывайте и создавайте несколько документов во вкладках одного окна вместо новых отдельных окон.
- Увеличьте свою продуктивность на50% и уменьшите количество щелчков мышью на сотни ежедневно!
Все надстройки Kutools. Один установщик
Пакет Kutools for Office включает надстройки для Excel, Word, Outlook и PowerPoint, а также Office Tab Pro — идеально для команд, работающих в разных приложениях Office.
- Комплексный набор — надстройки для Excel, Word, Outlook и PowerPoint плюс Office Tab Pro
- Один установщик, одна лицензия — настройка занимает считанные минуты (MSI-совместимо)
- Совместная работа — максимальная эффективность между приложениями Office
- 30-дневная полнофункциональная пробная версия — без регистрации и кредитной карты
- Лучшее соотношение цены и качества — экономия по сравнению с покупкой отдельных надстроек
Содержание
- Видео: Очистка форматирования в Excel
- Удаление форматирования с помощью опции «Очистить форматы»
- Очистка форматирования (включая форматирование на уровне символов) с помощью Kutools
- Стирание форматирования с помощью «Копирования формата»
- Удаление только условного форматирования
- Связанные статьи
- Лучшие инструменты для повышения производительности Office
- Комментарии


