Легкий подсчет уникальных и различных значений – 7 примеров
Обычно в Excel уникальные значения — это значения, которые встречаются только один раз в списке без повторов, а различные значения — это все отличающиеся друг от друга значения (уникальные значения + первые дубликаты). При работе с большим набором данных вам может понадобиться подсчитать количество уникальных и различных значений среди дубликатов из списка ячеек, как показано на скриншоте ниже. В этом руководстве будут представлены несколько быстрых способов для подсчета уникальных и различных значений в Excel.

Подсчет уникальных значений в Excel
- Подсчет уникальных значений с помощью формулы
- Подсчет уникальных значений всего за несколько кликов с помощью Kutools for Excel
- Подсчет уникальных значений в Excel 365/2021 с помощью формул
Подсчет различных значений (уникальных и первых дубликатов) в Excel
Скачать пример файла
Подсчет уникальных значений в Excel
В этом разделе мы рассмотрим несколько примеров формул для подсчета количества уникальных значений, включая текстовые и числовые данные в списке.
Подсчет уникальных значений с помощью формул
Предположим, у меня есть список имен, который содержит некоторые повторяющиеся имена внутри списка. Теперь мне нужно получить количество уникальных имен (которые выделены желтым цветом), как показано на скриншоте ниже:

Для решения этой задачи следующая формула массива может помочь:
Шаг 1: Ввод формулы
Введите или скопируйте следующую формулу в пустую ячейку, где вы хотите вывести результат:
=SUM(IF(COUNTIF(A2:A12,A2:A12)=1,1,0))Шаг 2: Нажмите комбинацию клавиш Ctrl + Shift + Enter, чтобы получить правильный результат:
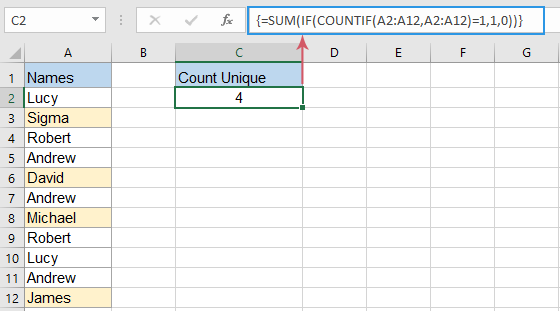
Примечания:
- Если ваш список ячеек содержит другие типы данных, такие как числа, логические значения, ошибки и т.д., при применении указанной выше формулы она подсчитает уникальные значения независимо от типа данных.
- Когда список данных содержит пустые ячейки, эта формула исключит их.
- Чтобы подсчитать только уникальные текстовые значения, если в списке есть другие типы данных, примените следующую формулу массива, затем нажмите «Ctrl» + «Shift» + «Enter», чтобы вернуть результат:
=SUM(IF(ISTEXT(A2:A12)*COUNTIF(A2:A12,A2:A12)=1,1,0)) - Чтобы подсчитать только уникальные числовые значения из списка ячеек, содержащего любые типы данных, используйте следующую формулу массива, затем нажмите «Ctrl» + «Shift» + «Enter», чтобы вернуть результат:
=SUM(IF(ISNUMBER(A2:A12)*COUNTIF(A2:A12,A2:A12)=1,1,0))
Подсчет уникальных значений всего за несколько кликов с помощью Kutools for Excel
Может быть сложно запомнить формулы, когда вам нужно применить их в следующий раз. Но если у вас есть "Kutools for Excel", с его опцией "Count Unique Values" в "Formulas Helper", вы можете получить результат всего за несколько кликов. Смотрите демо ниже:
- Нажмите на ячейку, чтобы вывести результат;
- Активируйте эту функцию, нажав "Kutools" > "Formula Helper" > "Statistical" > "Count unique values";
- Выберите список данных > "OK".

- Чтобы использовать эту функцию, вам нужно скачать и установить Kutools for Excel.
- Функция "Formulas Helper" собирает более 40 часто используемых формул, таких как "Extract unique values", "Extract cells with unique values(include the first duplicates)", "Count the number of values separated by comma", "Sum based on same text", и многое другое...
Подсчет уникальных значений в Excel 365/2021 с помощью формул
Если вы используете Excel 365 или Excel 2021, существует новая функция UNIQUE, которая поможет создать более простые формулы для подсчета уникальных значений в наборе данных.
Например, чтобы подсчитать количество уникальных имен в диапазоне A2:A12, введите следующую формулу:
Шаг 1: Скопируйте или введите следующую формулу
=IFERROR(ROWS(UNIQUE(A2:A12,,TRUE)), 0)Шаг 2: Нажмите клавишу Enter, чтобы получить результат:

Советы:
- Если список данных содержит другие типы данных, такие как текст, числа, логические значения, ошибки и т.д., эта формула подсчитает уникальные значения независимо от типа данных.
- Указанная выше формула будет подсчитывать уникальные значения, включая пустые ячейки. Если вы хотите исключить пустые ячейки, примените следующую формулу, просто нажав клавишу «Enter»:
=SUM(IF(COUNTIF(A2:A12,A2:A12)=1,1,0))
Подсчет различных значений (уникальных и первых дубликатов) в Excel
Чтобы подсчитать различные значения (уникальные значения и первые дубликаты) в списке ячеек, здесь я представлю другие формулы для выполнения этой задачи.
Подсчет различных значений с помощью формул
В Excel вы можете применить любую из приведенных ниже формул, чтобы вернуть количество различных значений.
Шаг 1: Введите любую одну из приведенных ниже формул
Формула 1: После ввода формулы нажмите клавишу «Enter».
=SUMPRODUCT(1/COUNTIF(A2:A12,A2:A12)) Формула 2: После ввода формулы нажмите комбинацию клавиш «Ctrl» + «Shift» + «Enter».
=SUM(1/COUNTIF(A2:A12,A2:A12)) Результат:
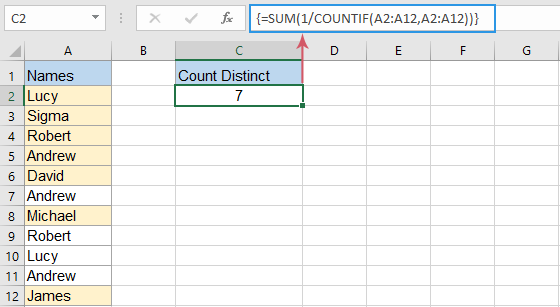
Советы:
- Если список данных содержит другие типы данных, такие как числа, логические значения, ошибки и т.д., эта формула подсчитает различные значения независимо от типа данных.
- При использовании указанной выше формулы вы получите значение ошибки #DIV/0, если список данных содержит пустые ячейки. Чтобы исправить и игнорировать пустые ячейки, следует применить одну из приведенных ниже формул:
Формула 1: После ввода формулы нажмите клавишу «Enter».
=SUMPRODUCT((A2:A12<>"")/COUNTIF(A2:A12,A2:A12&""))Формула 2: После ввода формулы нажмите комбинацию клавиш «Ctrl» + «Shift» + «Enter».=SUM(IF(A2:A12<>"",1/COUNTIF(A2:A12, A2:A12), 0))
- Чтобы получить количество различных текстовых значений только в пределах списка данных, примените следующую формулу массива и нажмите комбинацию клавиш «Ctrl» + «Shift» + «Enter», чтобы получить результат:
=SUM(IF(ISTEXT(A2:A12),1/COUNTIF(A2:A12, A2:A12),"")) - Чтобы подсчитать только различные числовые значения, используйте следующую формулу массива и нажмите комбинацию клавиш «Ctrl» + «Shift» + «Enter», чтобы получить результат:
=SUM(IF(ISNUMBER(A2:A12),1/COUNTIF(A2:A12, A2:A12),""))
Подсчет различных значений всего за несколько кликов с помощью Kutools for Excel
Если вам нужно часто применять формулы в своей книге, может быть сложно запомнить их, когда потребуется применить снова. Но если у вас есть "Kutools for Excel", с его опцией "Count cells with unique values (include the first duplicate)" в "Formulas Helper", вы можете получить результат всего за несколько кликов. Смотрите демо ниже:
- Нажмите на ячейку, чтобы вывести результат;
- Активируйте эту функцию, нажав "Kutools" > "Formula Helper" > "Statistical" > "Count unique cells with unique values (include the first duplicate)";
- Выберите список данных > "OK".

- Чтобы использовать эту функцию, вам нужно скачать и установить Kutools for Excel.
- Функция "Formulas Helper" собирает более 40 часто используемых формул, таких как "Extract unique values", "Extract cells with unique values(include the first duplicates)", "Count the number of values separated by comma", "Sum based on same text", и многое другое...
Подсчет различных значений с помощью сводной таблицы
В Excel сводная таблица также может помочь получить количество различных значений из списка данных, выполните следующие шаги:
Шаг 1: Создайте сводную таблицу
- Выберите список данных, затем нажмите «Insert» > «PivotTable» на ленте, см. скриншот:

- В открывшемся диалоговом окне «PivotTable» из таблицы или диапазона:
(1). Выберите новый или существующий лист, куда вы хотите поместить сводную таблицу;
(2). Затем отметьте флажок «Add this data to the Data Model».
(3). Затем нажмите кнопку «OK».
Шаг 2: Расположите поле и выберите опцию Distinct Count
- Отобразится панель «PivotTable Fields», перетащите поле «Names» в область «Values», см. демо ниже:

- Затем нажмите раскрывающийся список «Count of Names» и выберите «Value Field Settings», см. скриншот:

- Откроется диалоговое окно «Value Field Settings», выберите «Distinct Count» из списка под вкладкой «Summarize Value By» и нажмите кнопку «OK», см. скриншот:

Результат:
Теперь созданная сводная таблица покажет количество различных значений из списка данных, как показано на скриншоте ниже:

Советы:
- Если вы обновите исходные данные, чтобы получить последний подсчет, просто щелкните правой кнопкой мыши по сводной таблице и выберите опцию «Refresh».
- Опция «Distinct Count» доступна только в Excel 2013 и более поздних версиях.
Подсчет различных значений в Excel 365/2021 с помощью формул
В Excel 365 или Excel 2021 вы можете использовать новую функцию UNIQUE вместе с обычной функцией COUNTA для создания простой формулы.
Пожалуйста, скопируйте или введите следующую формулу в пустую ячейку и нажмите клавишу «Enter», чтобы получить результат:
=COUNTA(UNIQUE(A2:A12)) 
Советы:
- Если список данных содержит другие типы данных, такие как текст, числа, логические значения, ошибки и т.д., эта формула подсчитает количество различных значений независимо от типа данных.
- Указанная выше формула будет подсчитывать различные значения, включая пустые ячейки. Если вы хотите исключить пустые ячейки, примените следующую формулу и нажмите клавишу «Enter», чтобы получить результат:
=COUNTA(UNIQUE(FILTER(A2:A12, A2:A12<>"")))
Связанные статьи:
- Подсчет уникальных значений в сводной таблице
- По умолчанию, когда мы создаем сводную таблицу на основе диапазона данных, содержащего некоторые повторяющиеся значения, все записи будут учтены, но иногда нам нужно подсчитать только уникальные значения на основе одного столбца, чтобы получить правильный результат. В этой статье я расскажу, как подсчитать уникальные значения в сводной таблице.
- Подсчет уникальных значений в отфильтрованном столбце
- Если у вас есть список имен, который содержит некоторые дубликаты в отфильтрованном столбце, и теперь вы хотите подсчитать количество уникальных имен только из этого отфильтрованного списка. Есть ли у вас какие-либо хорошие решения для быстрого выполнения этой задачи в Excel?
- Подсчет уникальных значений с несколькими критериями
- Вот диапазон данных, содержащий несколько имен, проектов и местоположений, и что нужно сделать — найти имена, соответствующие указанным критериям, а затем подсчитать каждое совпадение только один раз, как показано на скриншоте ниже. Есть ли у вас какие-либо хитрости для решения этой задачи? В этой статье я представлю эти хитрости.
- Объединение уникальных значений
- Если у меня есть длинный список значений, содержащий некоторые дублирующиеся данные, теперь я хочу найти только уникальные значения и объединить их в одну ячейку. Как можно быстро и легко решить эту проблему в Excel?
Лучшие инструменты для повышения продуктивности в Office
Повысьте свои навыки работы в Excel с помощью Kutools для Excel и ощутите эффективность на новом уровне. Kutools для Excel предлагает более300 расширенных функций для повышения производительности и экономии времени. Нажмите здесь, чтобы выбрать функцию, которая вам нужнее всего...
Office Tab добавляет вкладки в Office и делает вашу работу намного проще
- Включите режим вкладок для редактирования и чтения в Word, Excel, PowerPoint, Publisher, Access, Visio и Project.
- Открывайте и создавайте несколько документов во вкладках одного окна вместо новых отдельных окон.
- Увеличьте свою продуктивность на50% и уменьшите количество щелчков мышью на сотни ежедневно!
Все надстройки Kutools. Один установщик
Пакет Kutools for Office включает надстройки для Excel, Word, Outlook и PowerPoint, а также Office Tab Pro — идеально для команд, работающих в разных приложениях Office.
- Комплексный набор — надстройки для Excel, Word, Outlook и PowerPoint плюс Office Tab Pro
- Один установщик, одна лицензия — настройка занимает считанные минуты (MSI-совместимо)
- Совместная работа — максимальная эффективность между приложениями Office
- 30-дневная полнофункциональная пробная версия — без регистрации и кредитной карты
- Лучшее соотношение цены и качества — экономия по сравнению с покупкой отдельных надстроек
Оглавление
- Подсчет уникальных значений в Excel
- С помощью формул
- Всего за несколько кликов
- С помощью формул в Excel 365/2021
- Подсчет различных значений в Excel
- С помощью формул
- Всего за несколько кликов
- С помощью сводной таблицы
- С помощью формул в Excel 365/2021
- Связанные статьи
- Лучшие инструменты для повышения производительности в Office
- Комментарии








